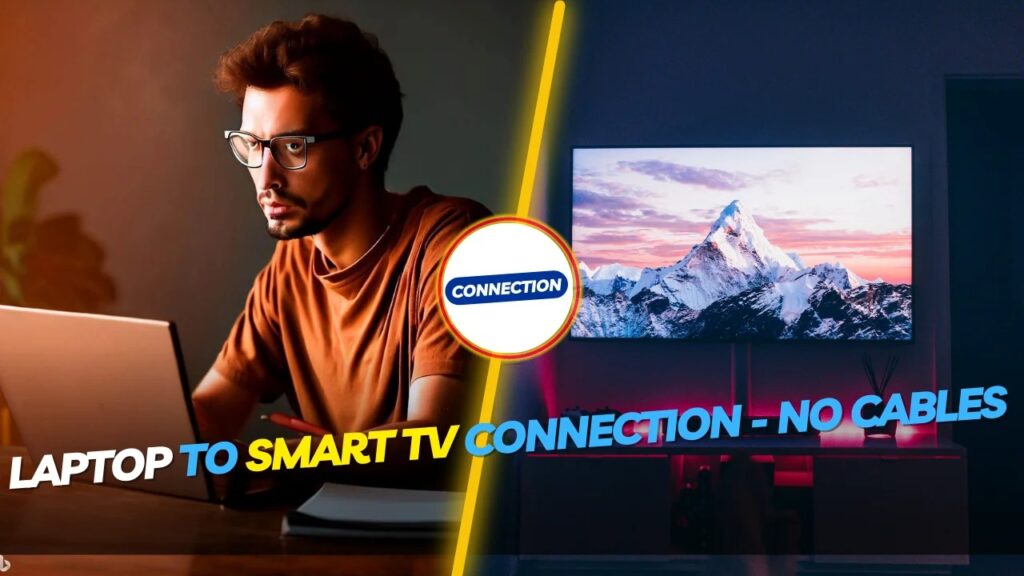If you want a larger screen to enjoy movies, games, or surf the web, you may want to Connect your laptop to your TV without using any cables or adapters. This saves you the hassle of dealing with cords and plugs. There are several ways to do this, depending on the type of laptop and TV you have and the equipment you have. In this article, we’ll show you three easy ways to connect your laptop to your TV without cables: using Miracast, using Chromecast, and using wireless HDMI.
Using Miracast Miracast is a technology that allows you to wirelessly mirror your laptop screen to a TV or other device that supports it. It works like a wireless HDMI cable, sending audio and video signals. Miracast is built into most Windows 10 and 11 laptops and many smart TVs. If your TV doesn’t support Miracast, you can also use a Miracast adapter or adapter to plug into your TV’s HDMI port.
You may like these posts
-

The future of Minecraft on Xbox Series X/S: What Microsoft says
To use Miracast, follow these steps:
- Turn on the TV and make sure it Wifi Turned on. You may also need to enable Miracast or screen mirroring in your TV settings.
- Make sure your laptop supports Miracast. You can check this by opening the Windows search bar and typing connect. Click “Connect to a wireless display” in the search results. If your device is not compatible with Miracast, you must try other methods or purchase a Miracast adapter for your laptop.
- Connect your laptop to the same Wi-Fi network as your TV.
- Select the network icon (Windows 11) or Action Center icon (Windows 10) in the lower right corner of the screen.
- Select actor (Windows 11) Free download or connect (Windows 10).
- Select your TV or wireless adapter from the list of available devices.
- Wait for the connection to be established. You should see a mirror image of your laptop screen on your TV.
Chromecast is a device that plugs into your TV’s HDMI port and lets you stream content from your laptop or other device to your TV using the Google Chrome browser. You can use Chromecast to cast any tab, website, video or app that supports Google Cast. If desired, you can also cast your entire laptop screen.
To use Chromecast, follow these steps:
- Plug the Chromecast device into your TV’s HDMI port and connect it to a power source.
- Make sure your laptop and Chromecast are connected to the same Wi-Fi network.
- emission Google Chrome On your laptop, visit the website, video, or app you want to cast.
- Select the three-dot menu icon in the upper right corner of Chrome, then select Cast.
- Select your Chromecast device from the list of options.
- Decide whether you want to cast tabs, websites, videos, or your entire screen.
- Wait for the connection to be established. You should see the contents of your laptop on your TV.
Using Wireless HDMI Wireless HDMI is a technology that wirelessly transmits high-definition audio and video signals from your laptop to your TV without any cables or adapters. Wireless HDMI consists of two parts: a transmitter that connects to your laptop’s HDMI port and a receiver that connects to your TV’s HDMI port.
To use wireless HDMI, follow these steps:
- Connect the transmitter to your laptop’s HDMI port and connect it to a power source.
- Connect the receiver to your TV HDMI port and connect it to the power supply.
- Turn on both devices and make sure they match each other.
- Wait for the connection to be established. You should see a mirror image of your laptop screen on your TV.
in conclusion
Connecting your laptop to your TV without cables enhances your viewing experience, making it more convenient and enjoyable. Depending on the device you have, you can choose one of the three methods we discussed: use Miracast, use Chromecast, or use wireless HDMI.
Frequently Asked Questions
What is Miracast? How does it work?
Miracast represents an innovative technology that wirelessly projects your laptop screen to a compatible TV or other supported device. This mechanism functions similarly to a wireless HDMI cable, facilitating seamless transmission of audio and video signals. In addition to various smart TVs, Miracast integration is also common in many Windows 10 and 11 laptops. If your TV lacks native Miracast compatibility, alternative solutions include using a Miracast adapter or adapter, which can easily connect to your TV’s HDMI port.
How do I know if my laptop supports Miracast?
To determine if your laptop is Miracast compatible, you can follow these instructions:
Launch the Windows search bar and type “connect”.
Select “Connect to a wireless display” from the search results that appear.
If this option is present, your laptop is equipped with Miracast functionality. Or, if it doesn’t exist, you may want to research alternative connection methods or consider getting a Miracast adapter.