Google’s updated Titan Security Key can act as a multi-factor authenticator and store keys to replace passwords.
Google announced the launch of key-supported Titan security keys in mid-November 2023; the initial version of Titan security keys was only used for multi-factor authentication. Security Keys provide a tangible token in the form of a device that you can attach to your keychain and carry in your pocket. For many people, security keys are easier to track and use than passwords and authenticator apps.
Titan Security Keys are available in the Google Store in Austria, Belgium, Canada, France, Germany, Italy, Japan, Spain, Switzerland, the United Kingdom, and the United States (except Puerto Rico). The Google website points out that in some countries, bulk orders can also be made through the reseller SYNNEX.
Skip to:
How to use Titan Security Key?
Google’s Titan Security Key can be used in two ways.
First, like earlier versions of keys, you can use them as an extra factor of security. In this case, account login requires confirmation of your username, password, and security key. For example, you can use a key to enroll your Google Account into Google’s Advanced Protection Program, which relies on the key to verify access. (Advanced Protection Plan requires two security keys, one for daily use and one for backup storage. If possible, you may want to protect your Google Workspace administrator account this way.)
Alternatively, a Titan security key can be entered as a password instead of a password. In this case, the website relies on creating and saving a securely stored token to your security key. Once configured, you enter your username and use your key to confirm access – no password required. According to Google, each Titan security key can “store more than 250 unique keys.” Adobe, Amazon, Apple, Google, Microsoft, and many other companies already support keys, and more companies plan to support keys soon.
What are the different versions of Titan Security Keys?
Google’s Titan Security Key comes in two versions:
- USB-C/NFC ($35 each, Figure A) works with modern USB-C ports, like the one on the iPhone 15 and most Android phones.
- USB-A/NFC ($30 each) for USB-A ports, the older, larger USB connector on computers.
Figure A

How to get started using Titan Security Keys and your Google Account
Each Titan security key comes with a short file (Picture B). The following steps will walk you through setting up a new Titan Security Key to provide two-step verification for your Google Account.
Picture B

- The document recommends that you “set up the key at g.co/titansecuritykey/help.” Select Use security key for 2-step verification (Figure C).
Figure C

- Assuming you’re using a current version of Chrome, Firefox or Safari on your computer, go ahead and choose to register your security key (Figure D). At this point, you may be prompted to log in to your Google Account.
Figure D
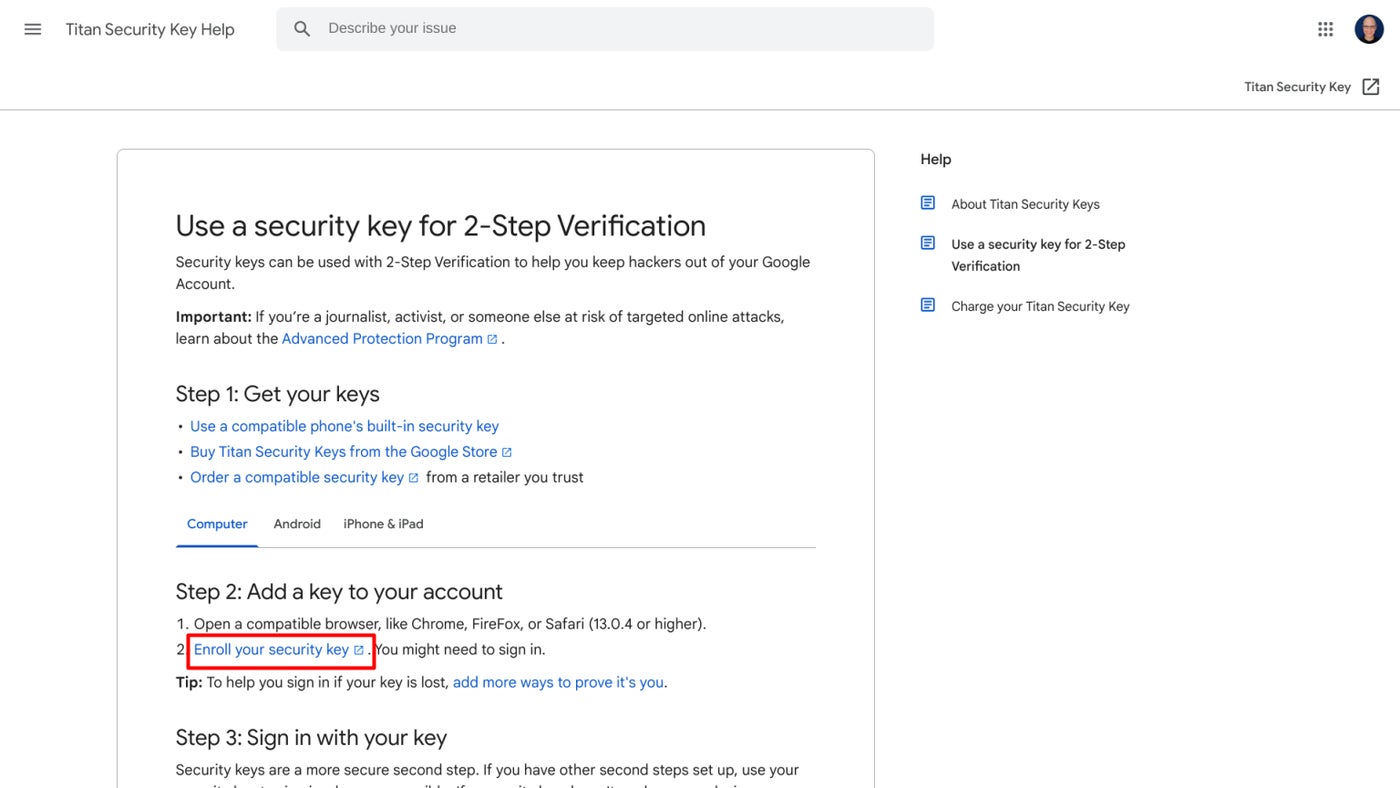
- Select + Add Security Key (Figure E).
Figure E
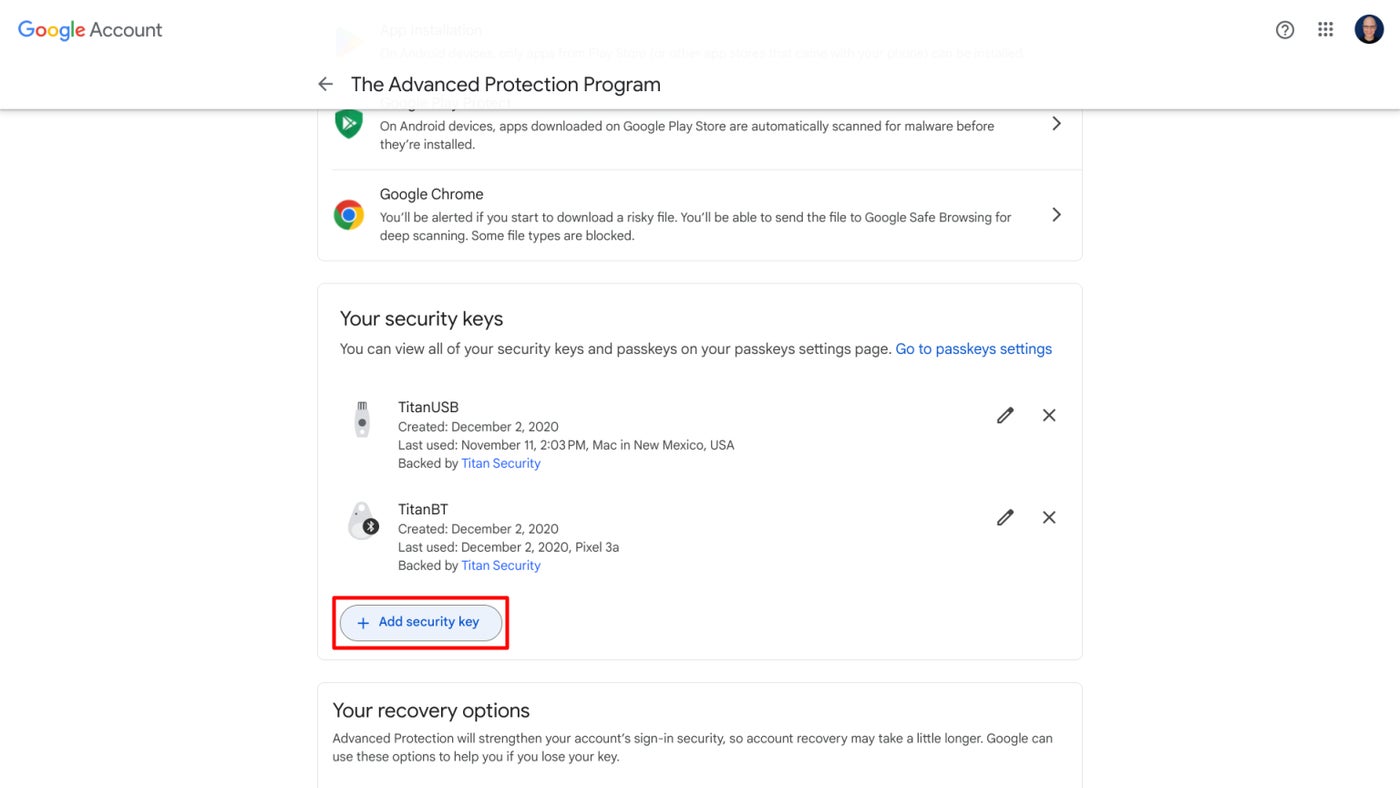
- At this point, insert your key (Figure F). Then, touch the button on the key or the fingerprint sensor.
Figure F
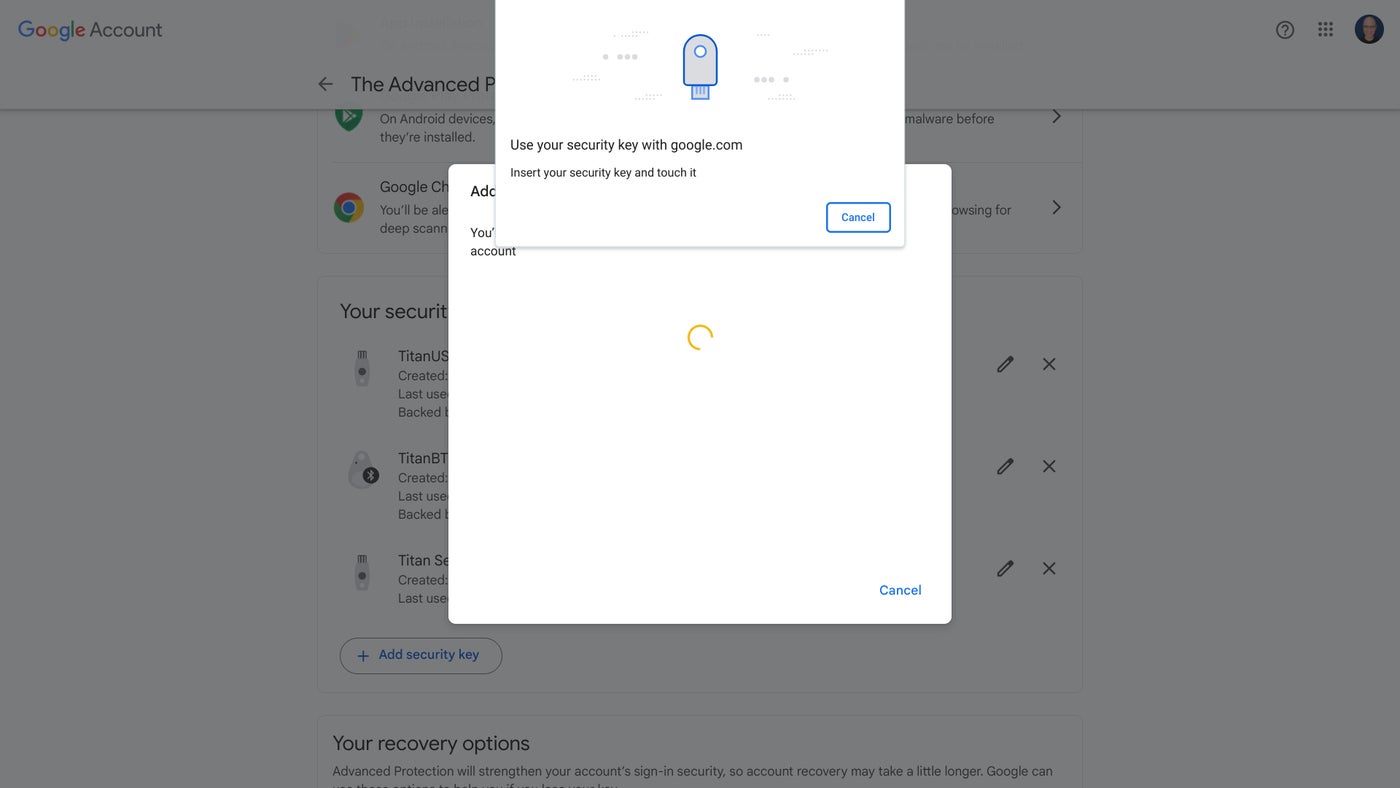
- View a prompt asking whether you want to allow this website to view your security key? If you agree that the site can access the key make and model, select Allow (Figure G).
Figure G
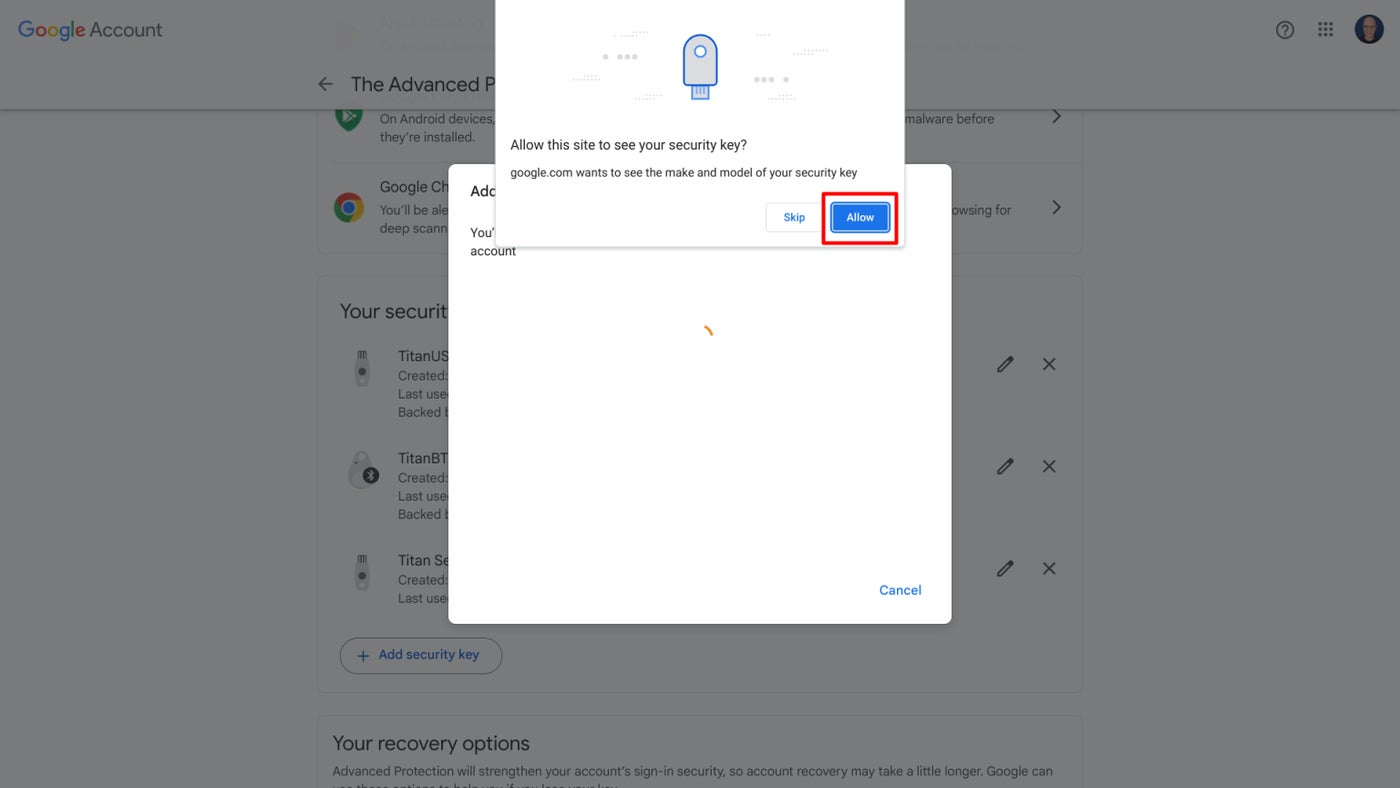
- Enter a name for your key; you can enter a name up to 20 characters (Figure H). This name will appear in the list of security keys associated with your Google Account. Select “Next” to continue.
Figure H
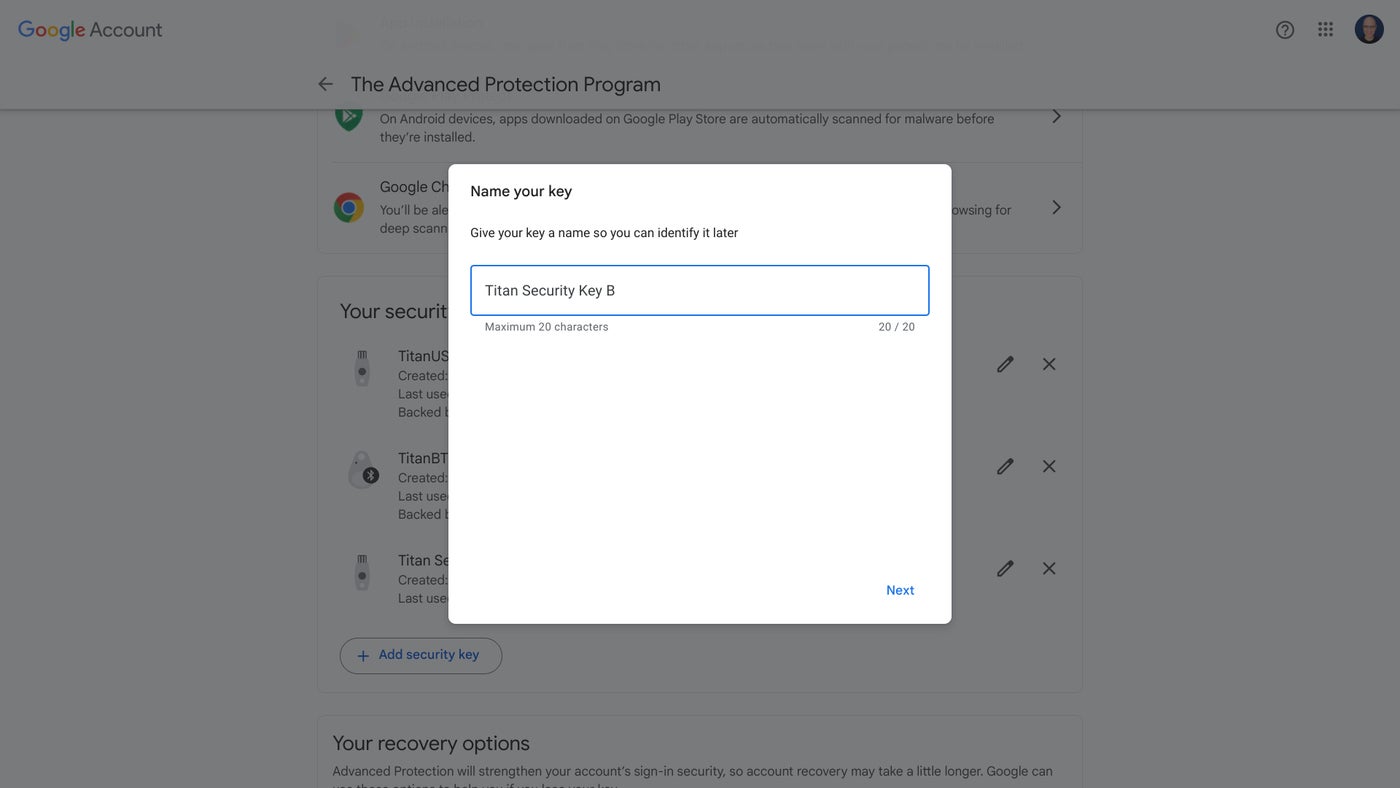
- At this point, a confirmation message will appear indicating that your security key has been added and activated for your Google Account (Figure 1). Select “Next” to continue.
Figure 1
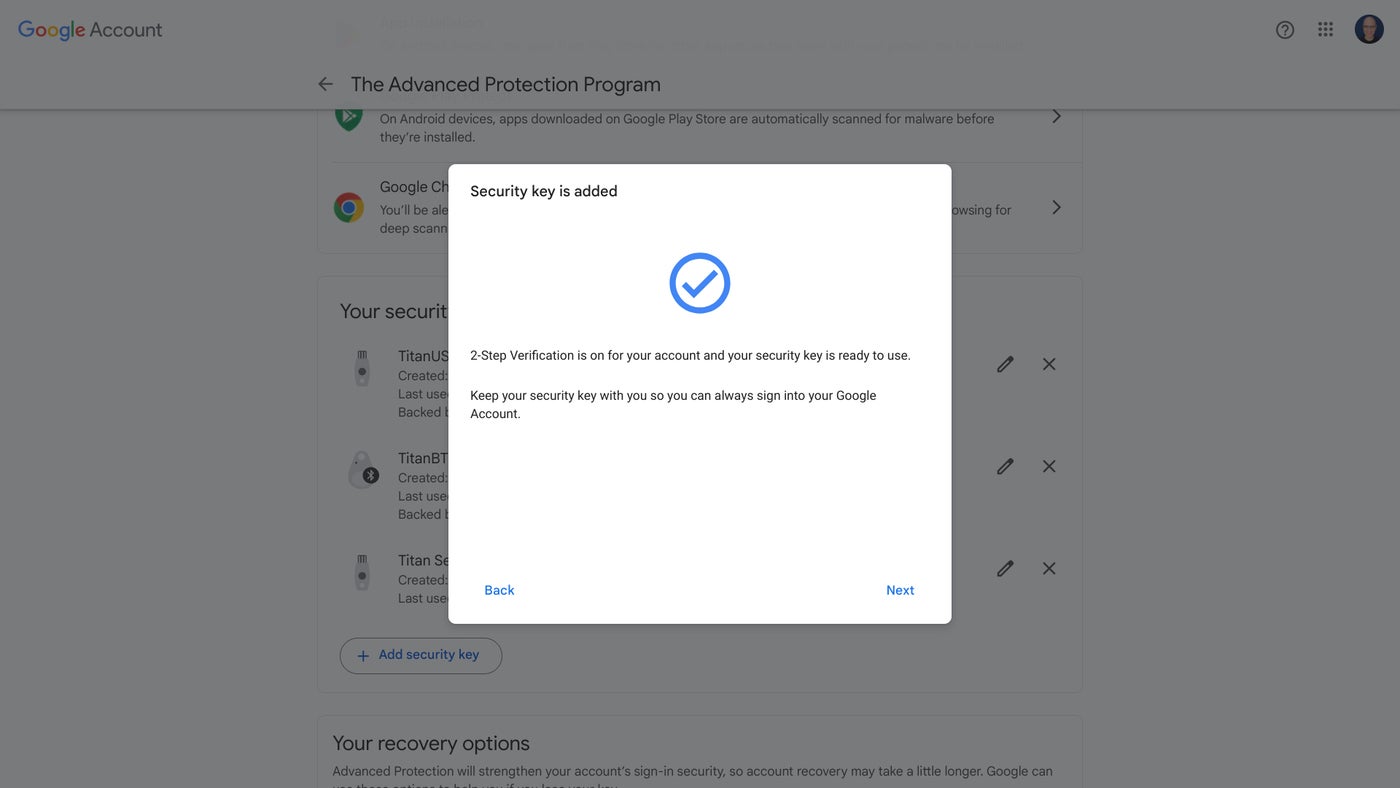
- View instructions for using the NFC (Near Field Communication) feature with a security key (Figure J). Select “Next” to continue.
Figure J
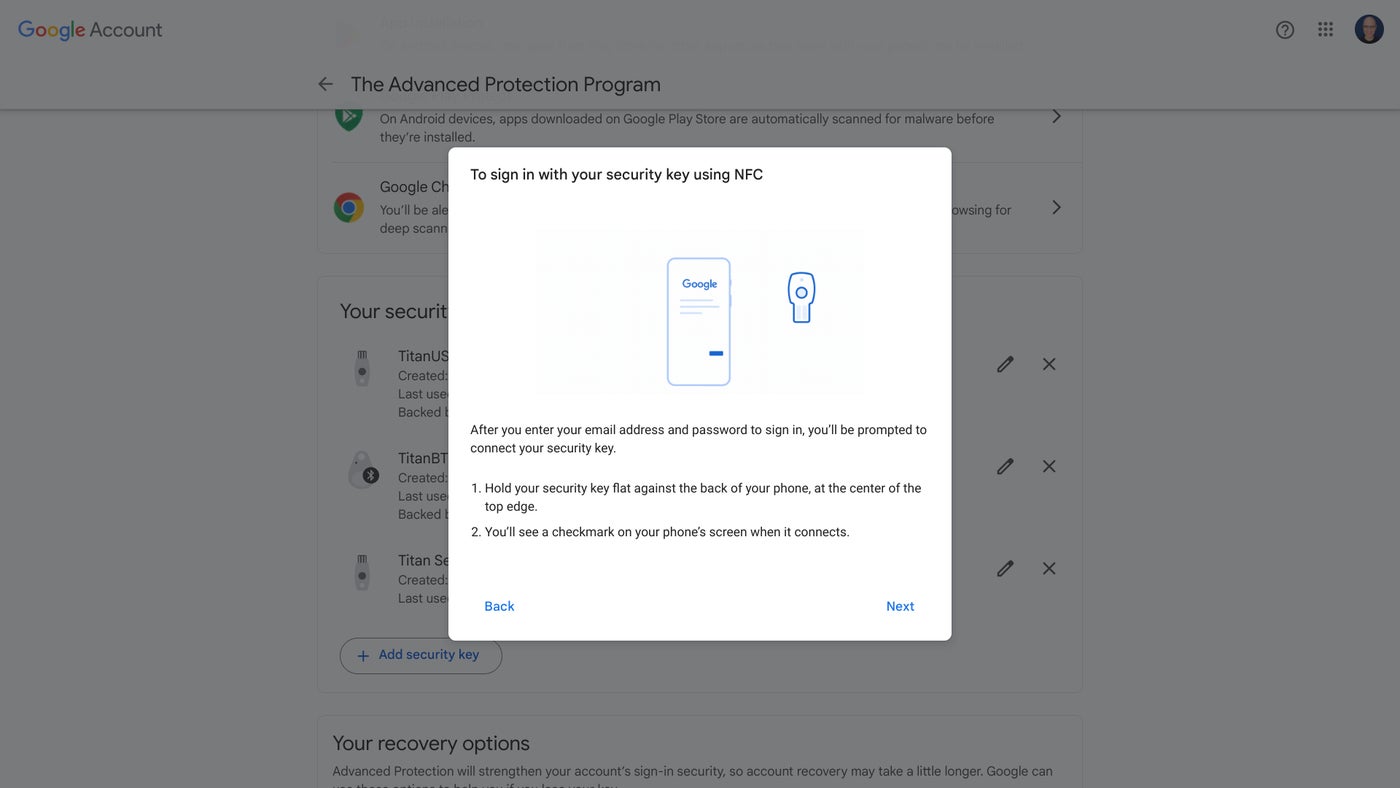
- View instructions for inserting the security key into your device’s USB port (Figure K). Select “Next” to continue.
Figure K

Your security key is now all set up and ready for 2-step verification using your Google Account.
You can add Titan Security Keys to multiple accounts, even to multiple accounts with the same provider. For example, you can use it as two-step verification for your Google Workspace account and your personal Gmail account.
You can also use Titan Security Keys with a variety of other accounts that support MFA using security keys. While the exact setup steps may vary, the overall process is similar: Sign in to your account, navigate to Passwords or Sign-in settings, and select New security key. Each site prompts you to insert your key, touch or press a button and approve access.
How to use Titan Security Key as a key
If you prefer, you can use a Titan security key as the key for your Google or Google Workspace account. To do this, go to https://g.co/passkeys, click the “Get Key” button, log in if prompted, select “+ Create Key” and follow the instructions. Once configured, you can use security with fingerprint, facial recognition, or PIN to log in to your account.
Your Titan security key can be used as a key for the growing number of websites that support keys.For example, here’s how to add a Titan security key as a key to a standard US Amazon.com account
- Sign in to Amazon.com and navigate to your account | Sign in & Security (Figure L).
Figure L
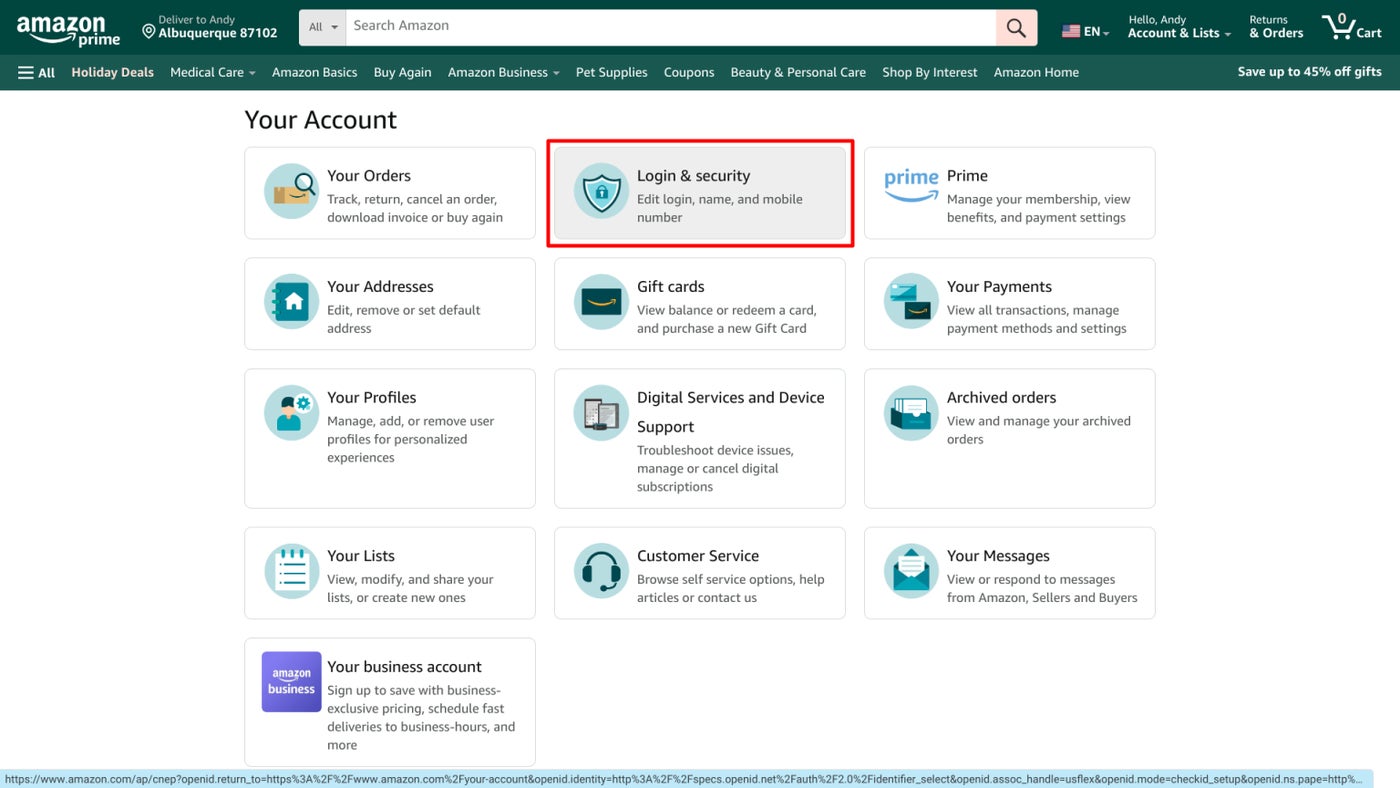
- In the Keys section, select Edit (Figure M).
Figure M
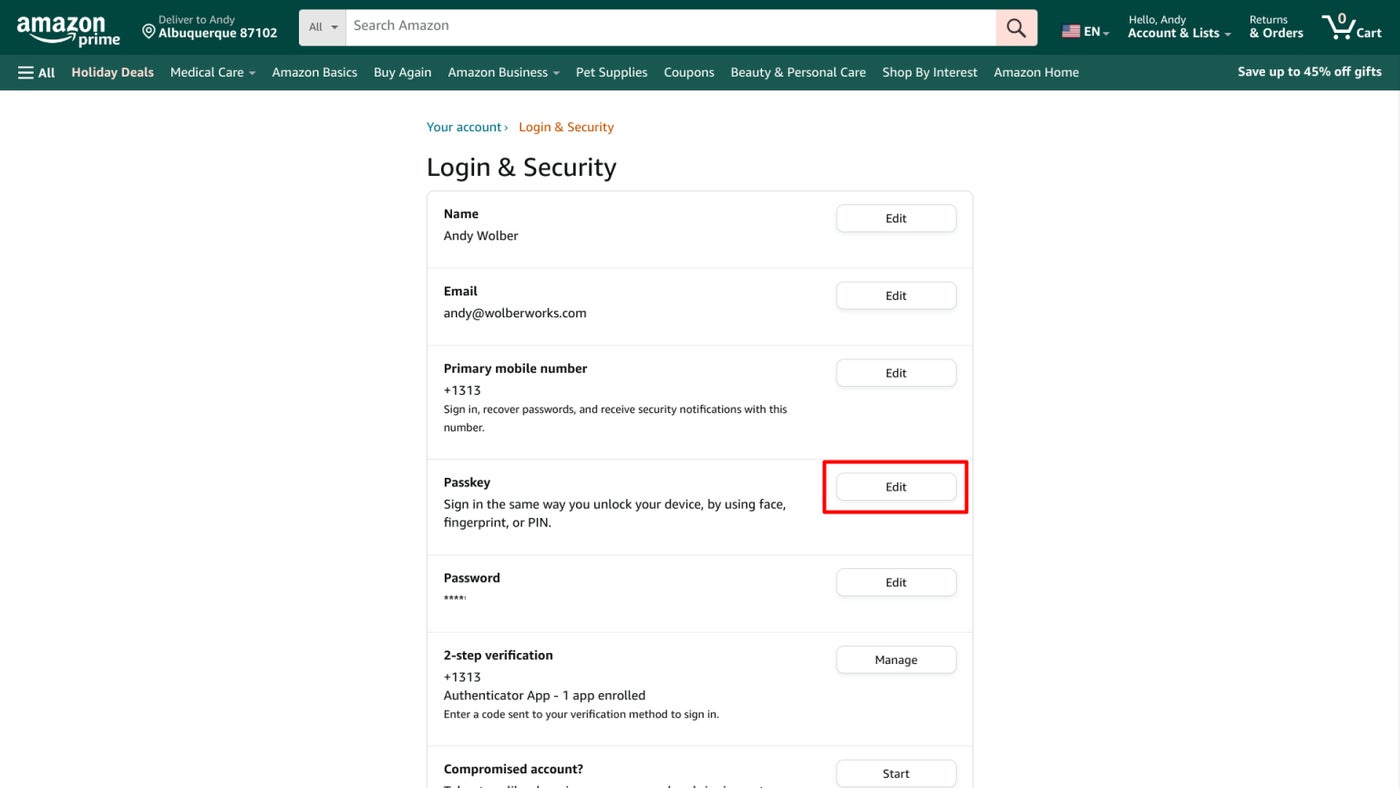
- Select Settings (Figure N).
Figure N

- Several options may be displayed. Select the USB Security Key option to use a Titan security key inserted into the device (Figure O). Insert the key and touch the button.
Figure O
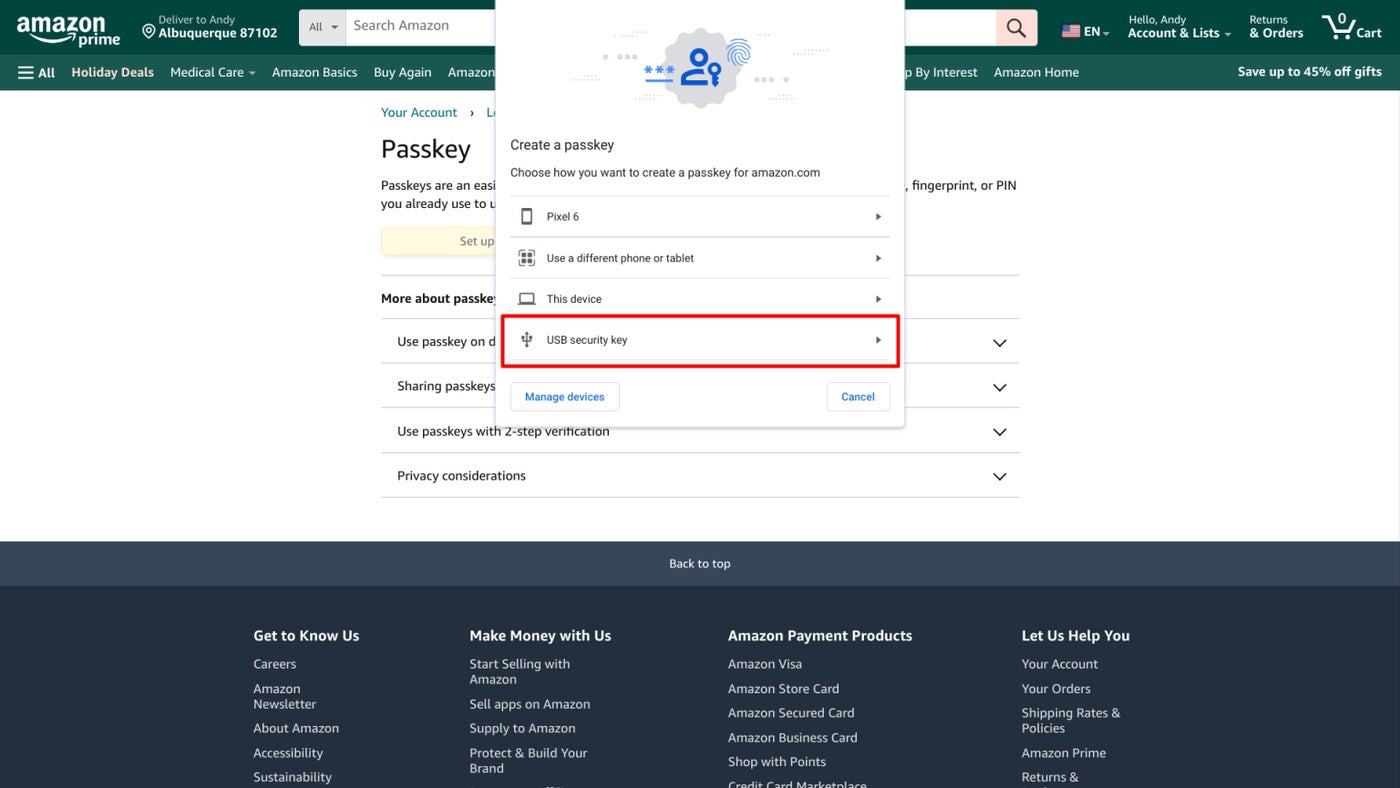
- You may be prompted to create a PIN to match the security key (Picture P). Enter the PIN you remember and select Next.
Picture P
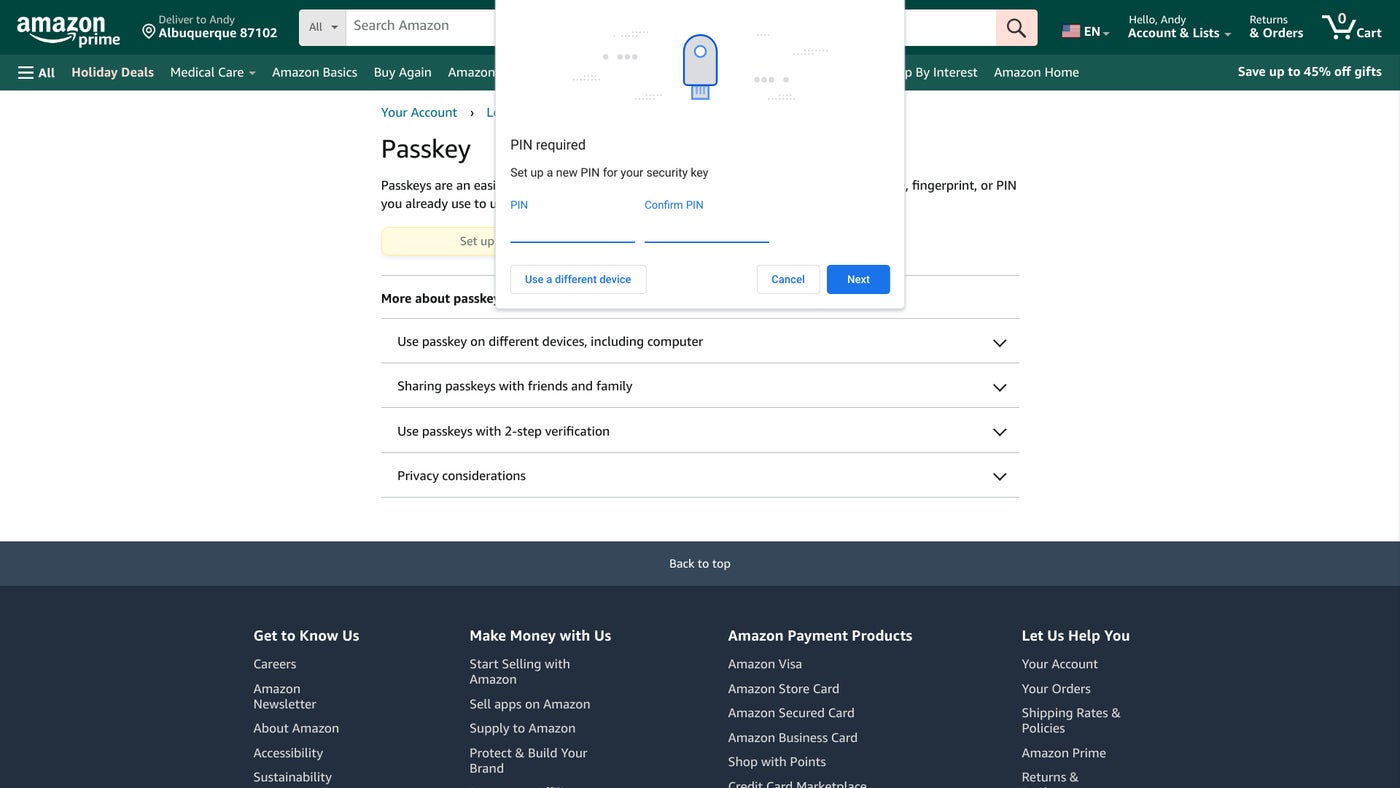
The security key will now be added and can be used in place of your password to log in to your Amazon.com account when prompted for verification.
The steps for configuring a Titan security key as a key for other websites and applications are similar.
Are you using the latest Titan security keys, or do you prefer alternatives such as Yubico keys? Mention or message me on X (@awolber) Let me know how you use your security key as a password or for multi-factor authentication on your account.
