Please follow the 5 steps below to completely delete a user’s profile (including the user’s profile folder) in Windows 11.
quick steps
Deleting a user profile folder from the c:\users folder does not delete the profile’s logins and other elements. To completely delete a profile, follow these steps:
- Right-click on the Start Menu and open File Explorer
- Then, right-click “This PC” and select Properties.
- Click Advanced system settings.
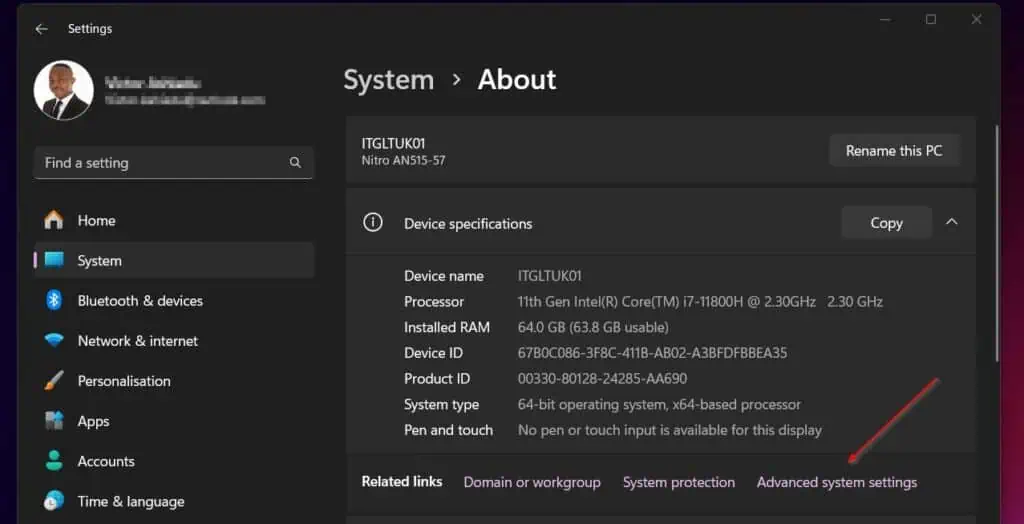
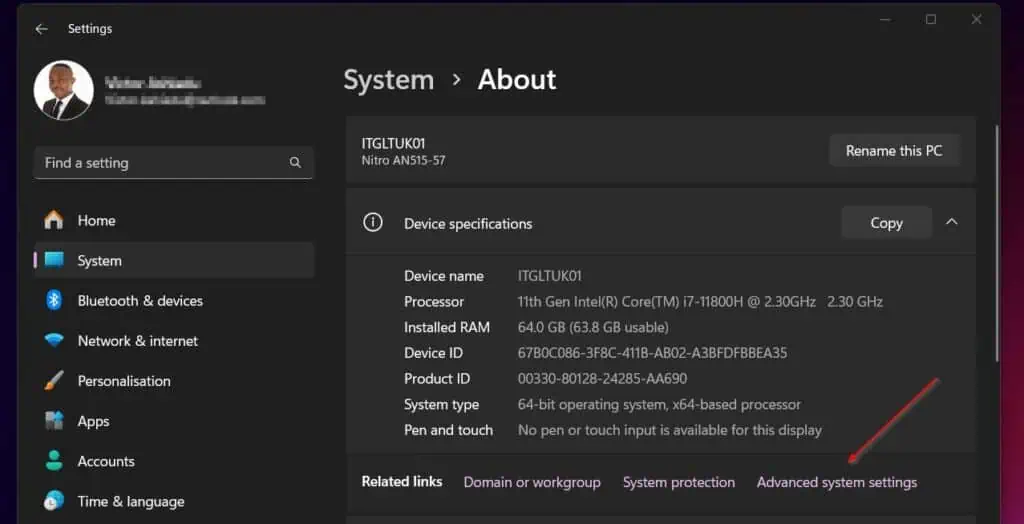
- Then, in the “User Profiles” section of the “Advanced” tab, click “Settings.”
The user profile window may take a while to load.
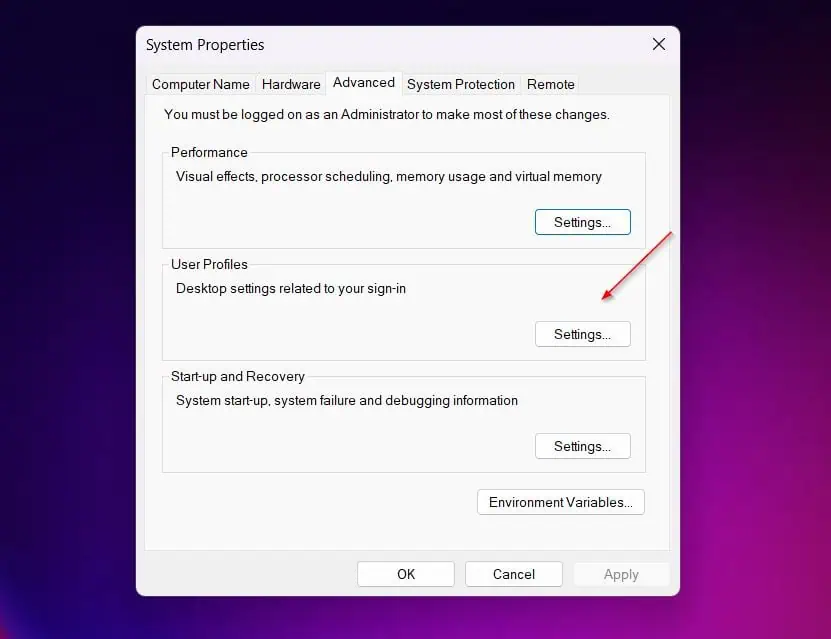
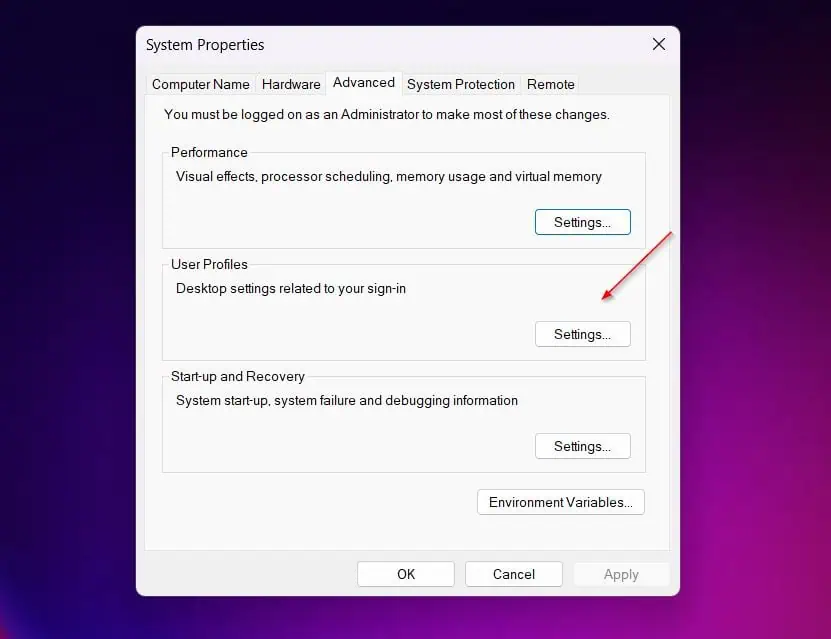
- Finally, in the User Profiles window, select the user whose profile you want to delete and click Delete. Click OK when finished.
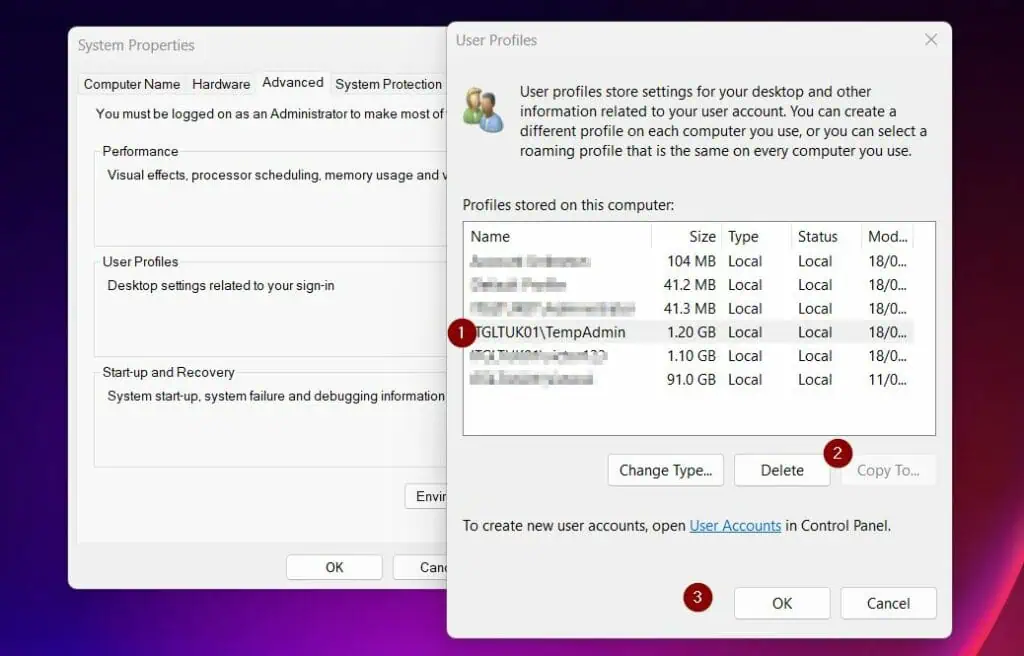
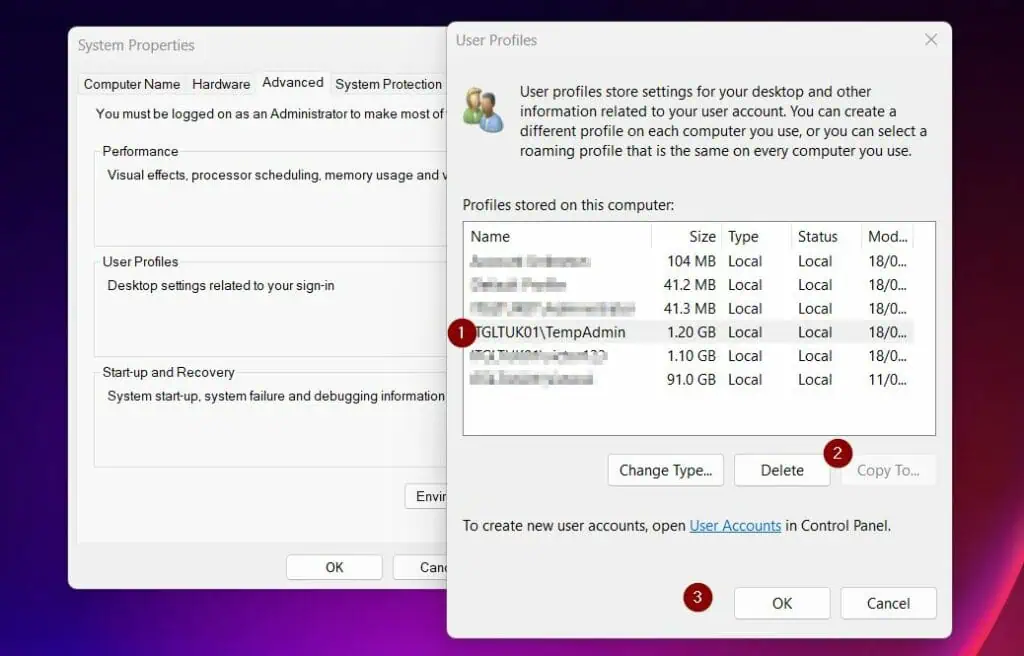
in conclusion
Deleting a user’s profile is easy, but not as simple as deleting the user’s profile folder. By following the steps in this guide, you’ve done it the right way.
Thank you for reading my guide and letting me know what you think by replying to “Was this page helpful?” Question below.
Before you get started, why not browse our Windows 11 how-to guides for more helpful Windows 11 quick guides?
