If you’re like me, you probably don’t want the desktop items on your Windows 11 computer to show up. I disabled mine and you can too – this guide shows how to do it in two easy steps.
Overview
Windows has a set of system icons that appear on the desktop. As shown in the screenshot below, they are Computer, User Profile, Recycle Bin, and Network.
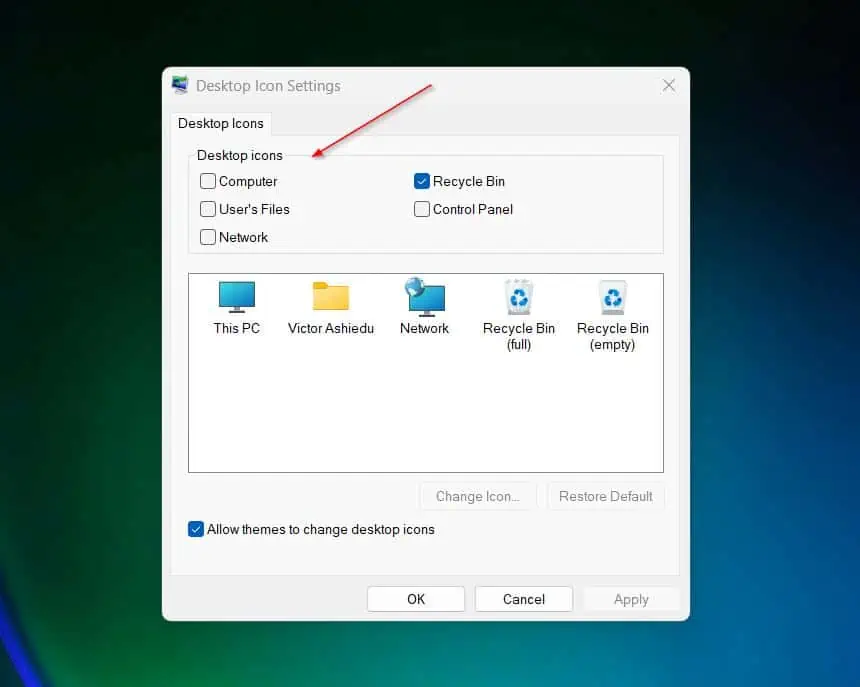
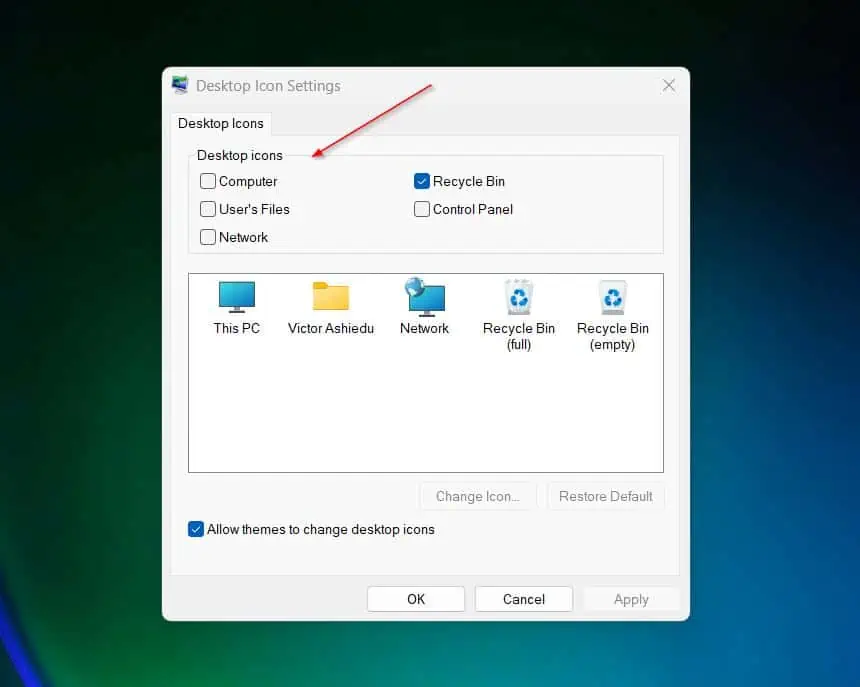
By default, in Windows 11, only the Recycle Bin is set to appear on the desktop. You can modify settings to decide which icons are shown or hidden on the desktop.
The first step below explains how to configure it.
In addition to this, you can decide whether to show or hide all items on the Windows desktop. In the second step of this guide, I share two options you can use to do this.
If you’re reading this article just to show or hide all items on the Windows desktop, skip to step 2. Otherwise, proceed to step one below to decide which of the available system icons you want to display on your desktop.
Step 1: Set the system icon to show or hide (optional)
If you want to decide which system icons appear on your desktop, follow these steps:
- Right-click on the Windows Start menu and select settings – This will open the Windows Settings application.
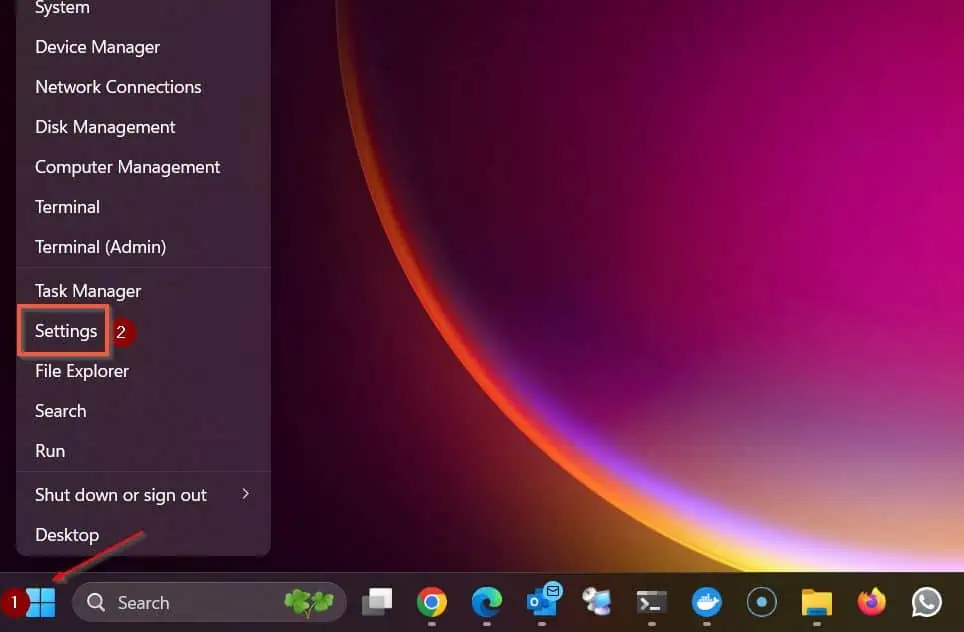
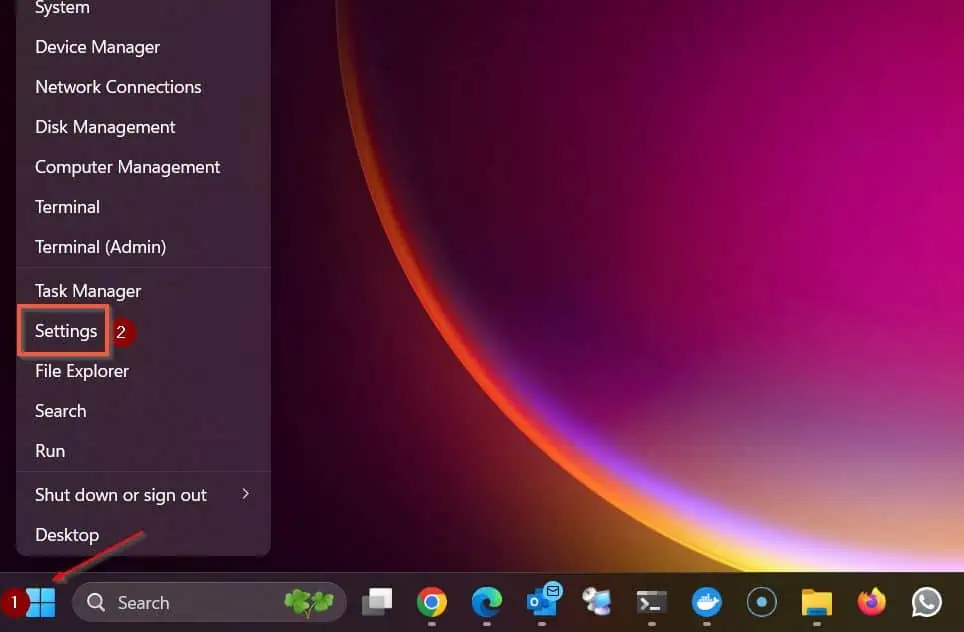
- Next, in the left pane of the Settings app, click personalizethen select theme From the details pane.
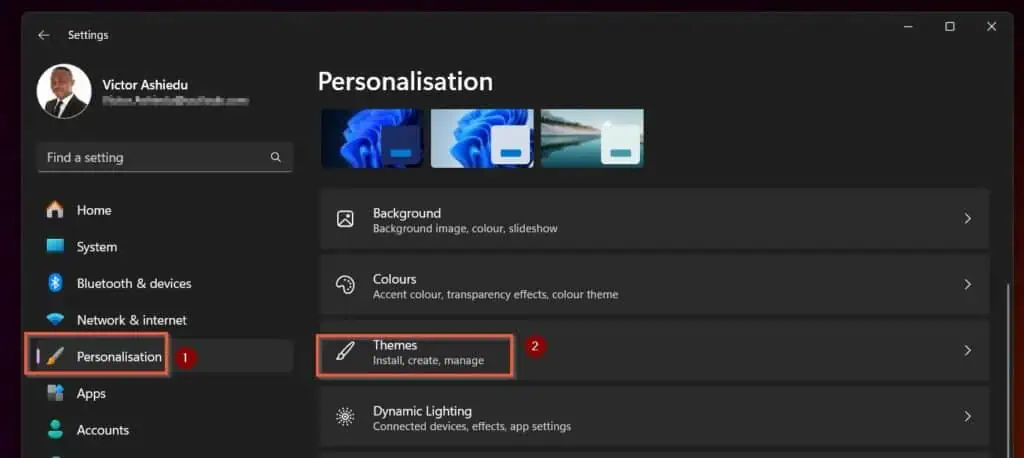
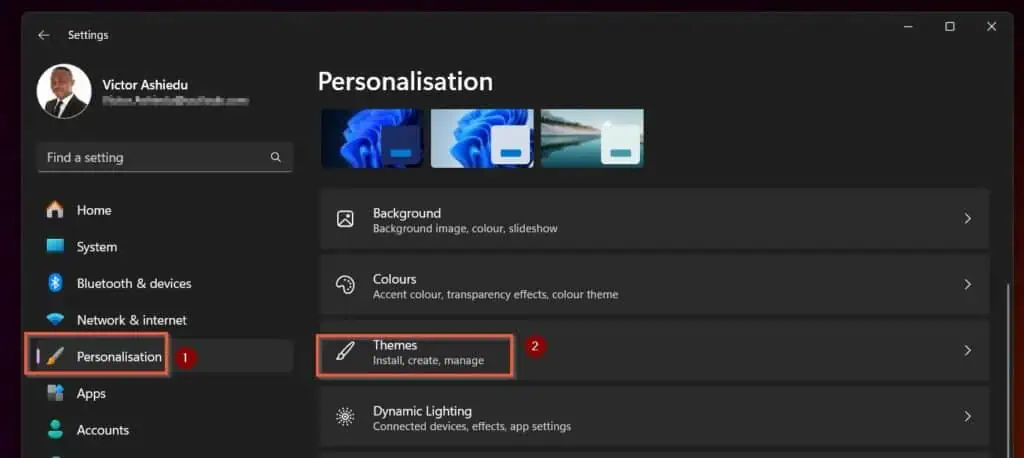
- On the theme settings – under “Related Settings” – click Desktop icon settings.
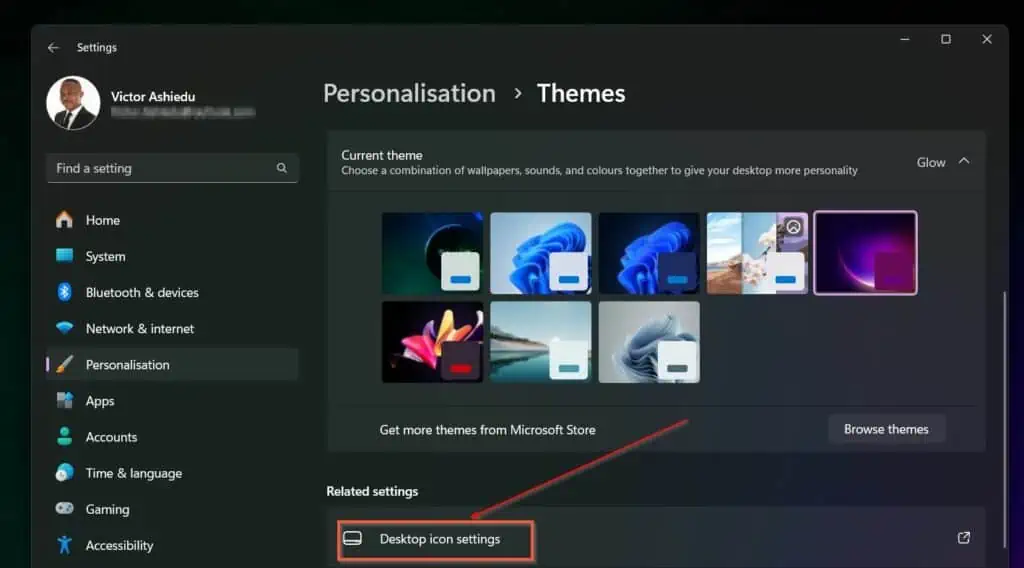
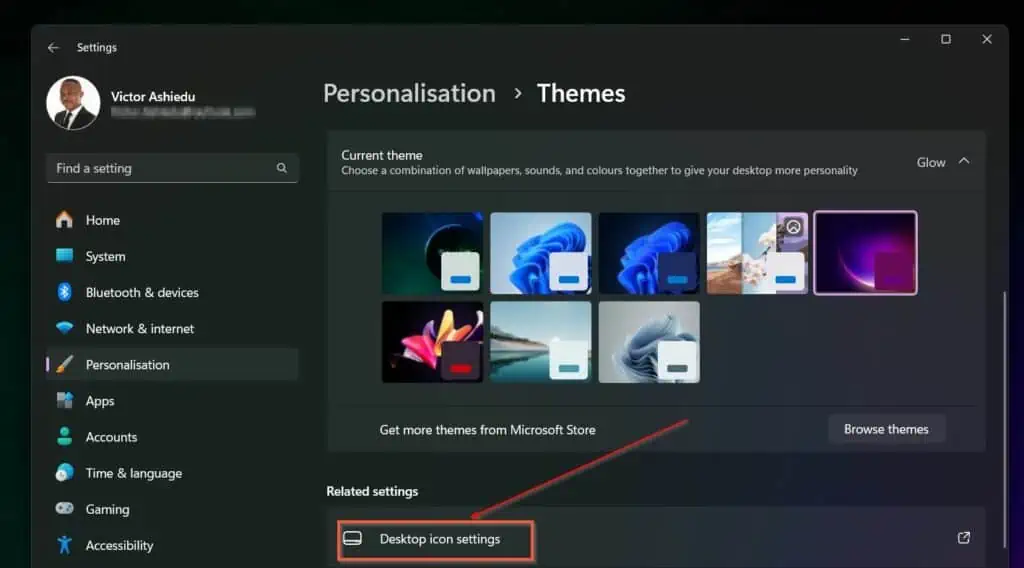
- Finally, check the available desktop items that you want to display and click OK.
Step 2: Configure the desktop to show or hide all icons
This section discusses the steps for setting whether Windows displays icons on the desktop (including the icons you set in step 1).
To stop displaying all desktop items, right-click a space on the desktop (not shown), point to viewand then select Show desktop icon.
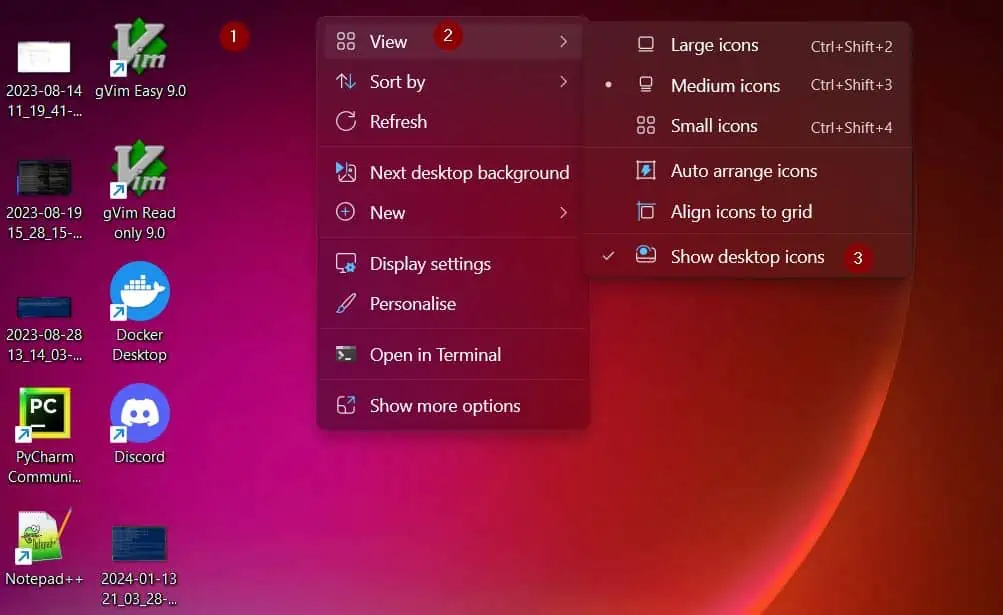
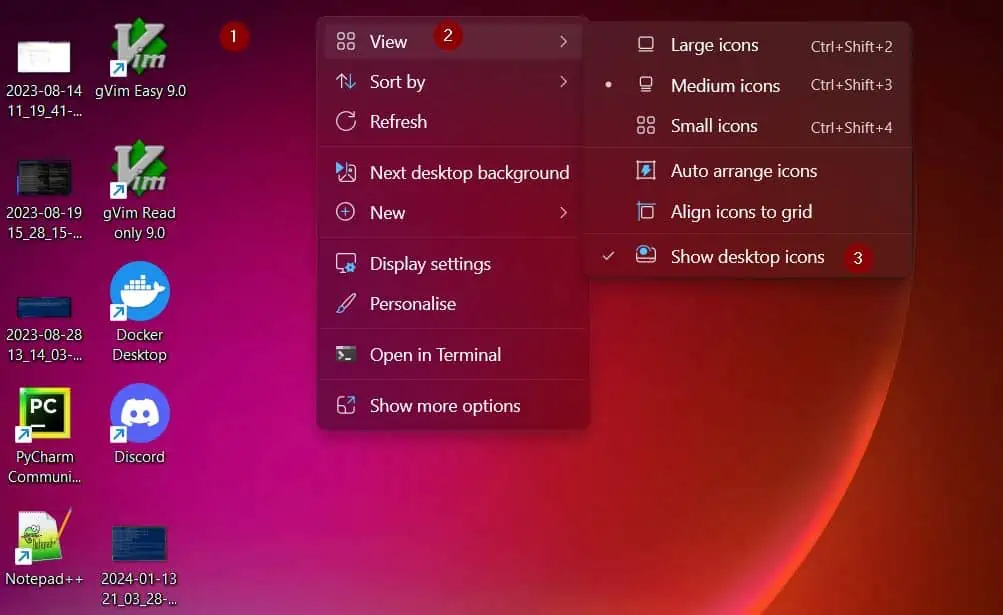
All icons on the desktop will disappear, making your desktop look cleaner!


Whenever you want the icon to appear, repeat this process: right-click on the desktop -> point to View and select Show Desktop Icon. These items will appear again!
in conclusion
Placing projects on your Windows desktop is great because it gives you quick access to shortcuts. But if, like me, you have too many items on your desktop, it can be distracting or even downright “dirty”.
The good news is that Windows provides a very easy way to remove these items from the desktop (temporarily).
In this quick guide, I show how to achieve this. But before that, I explained that Windows has some system icons and you can also decide whether to show or hide them on the desktop.
I also demonstrate how to accomplish this optional configuration.
Before you go, why not take a look at our Windows 11 how-to guides? We’d also love to hear your thoughts on this article.
Use the “Was this page helpful?” below to provide quick feedback. Thanks.
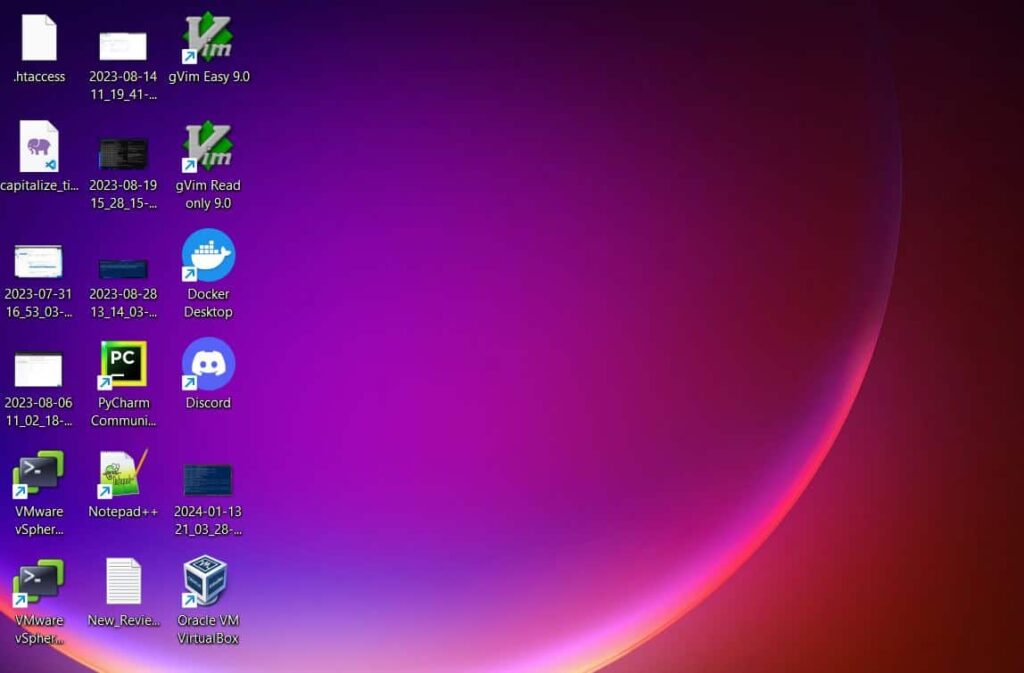
3 Comments
Pingback: How to hide or show desktop items in Windows 11 – Tech Empire Solutions
Pingback: How to hide or show desktop items in Windows 11 – Mary Ashley
Pingback: How to hide or show desktop items in Windows 11 – Paxton Willson