Is the paging file on your Windows 10 or 11 PC growing too much and you want to manually set the size? This article discusses two methods of performing this task.
We’ll start with a quick overview of what a paging file is and the three options you can set in Windows. Later, I will explain how to configure pagination files through advanced system property sheets.
In addition to performing the task through the GUI, you can also use PowerShell to perform this task. The last part of this guide covers the steps to set the page file size in Windows 10 or Windows 11 using PowerShell.
Windows paging archives overview
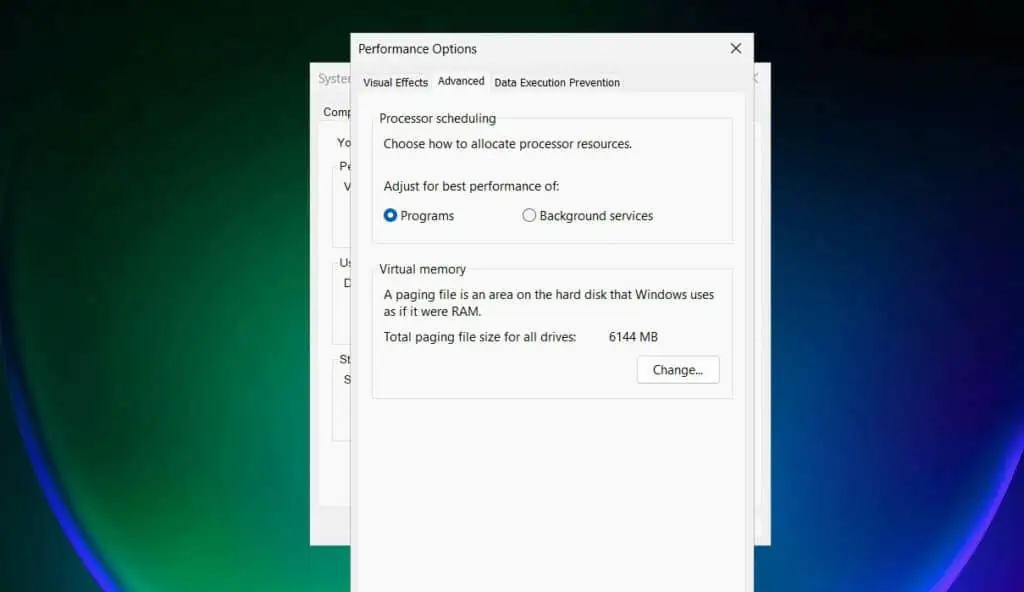
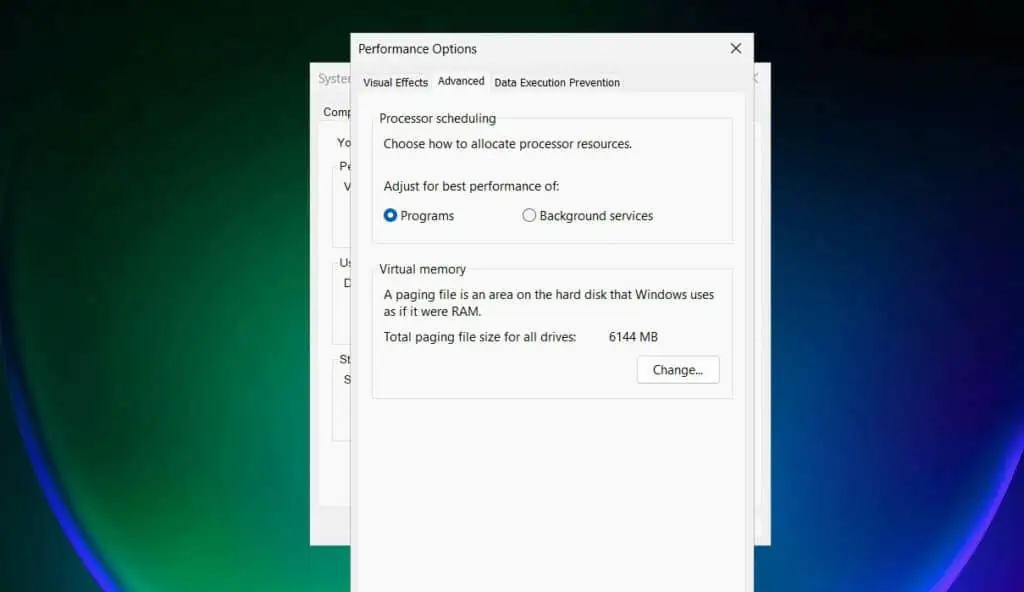
You probably know that your Windows PC has RAM (Random Access Memory). Additionally, it has another important device called the processor and the hard disk (or drive).
The processor is responsible for performing tasks (in the background) that you request using your keyboard and mouse. However, the tasks performed by the computer are stored on your hard drive.
So in order for the processor to handle these tasks, it fetches (gets) it from the hard drive. However, it won’t do this directly because the hard drive is too slow for the processor.
To overcome the speed limitations of the hard drive, the memory gets the information the processor needs next, and the processor then gets the information from RAM.
By now, you’ve probably deduced that RAM is faster than a hard drive. Yes.
But where do Windows 10 or 11 page files come from?
Sometimes, the RAM in a computer is too small to serve as temporary storage for the processor. When this happens, your computer starts to perform tasks more slowly.
To solve this problem, Windows computers (Windows 10, 11 or Windows Server) provision a portion of the hard drive and use it as RAM.
There are three settings available for pagination files on Windows PCs:
- System management size: Windows operating system automatically sets the size of paging files
- Custom size: You manually set the paging file size on your Windows 10 or Windows 11 computer.
- No paging file: Completely close paginated files.
Method 1: Set the page file in “From System Settings”
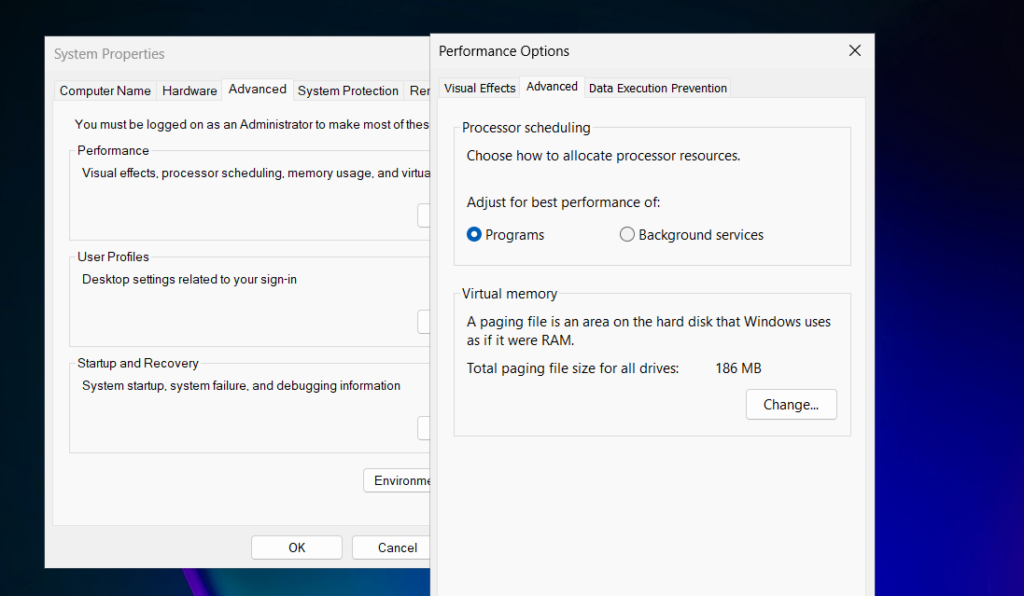
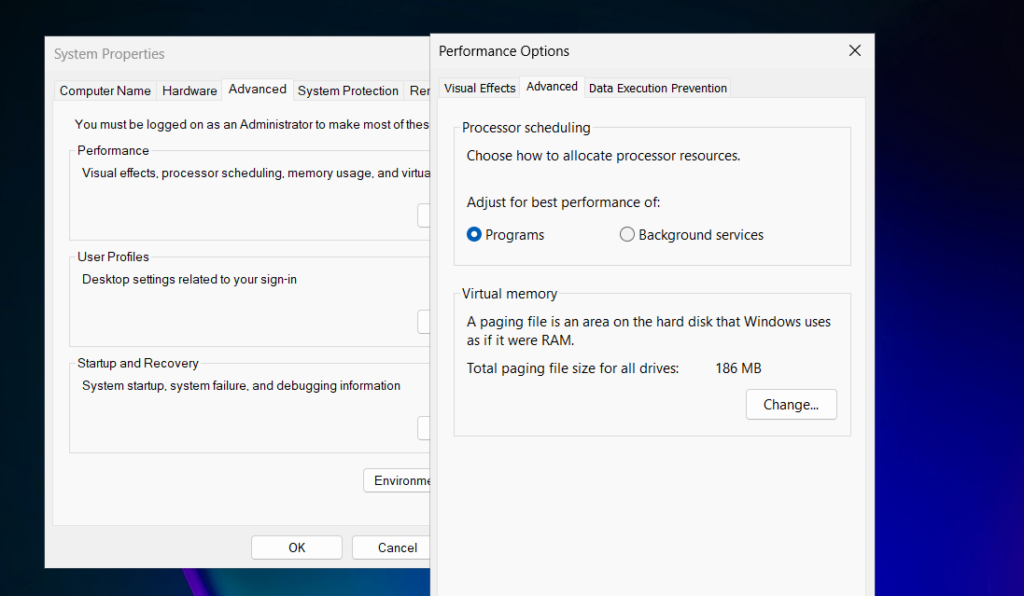
- Search for “Advanced” and select “View advanced system settings” from the results.
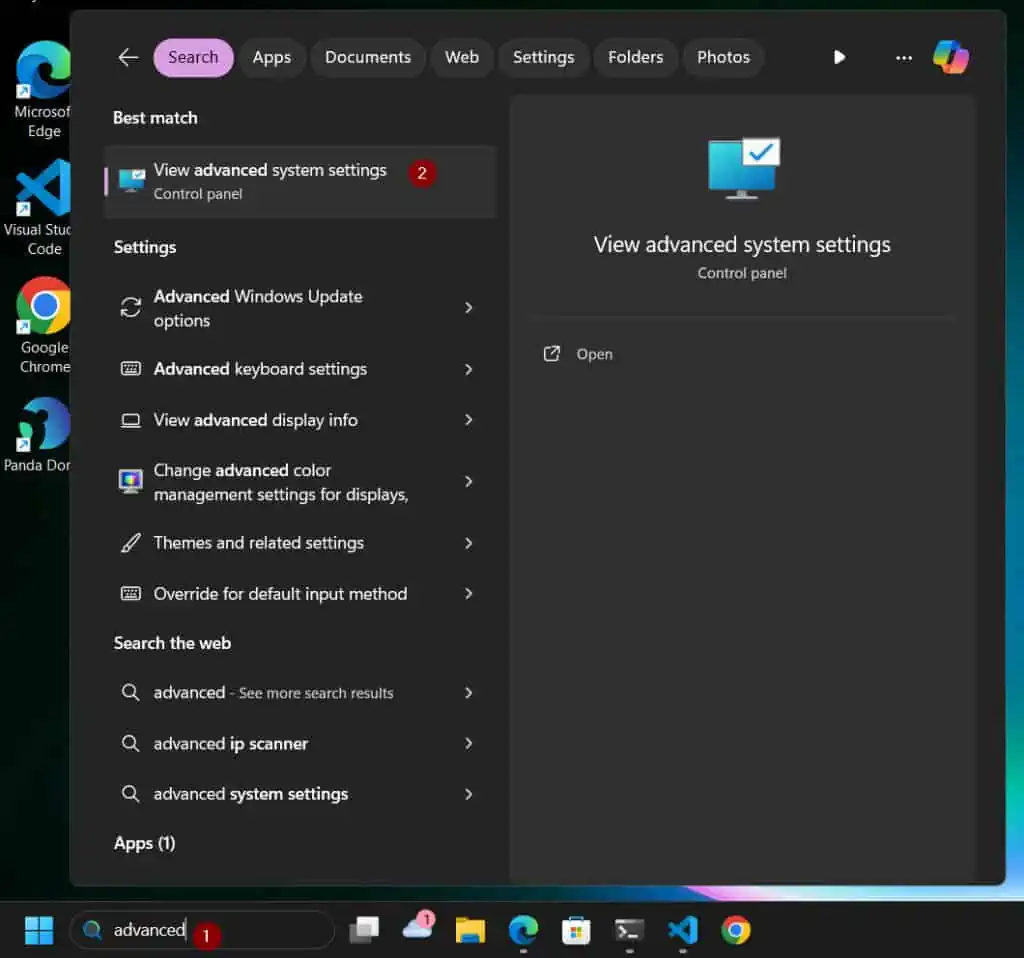
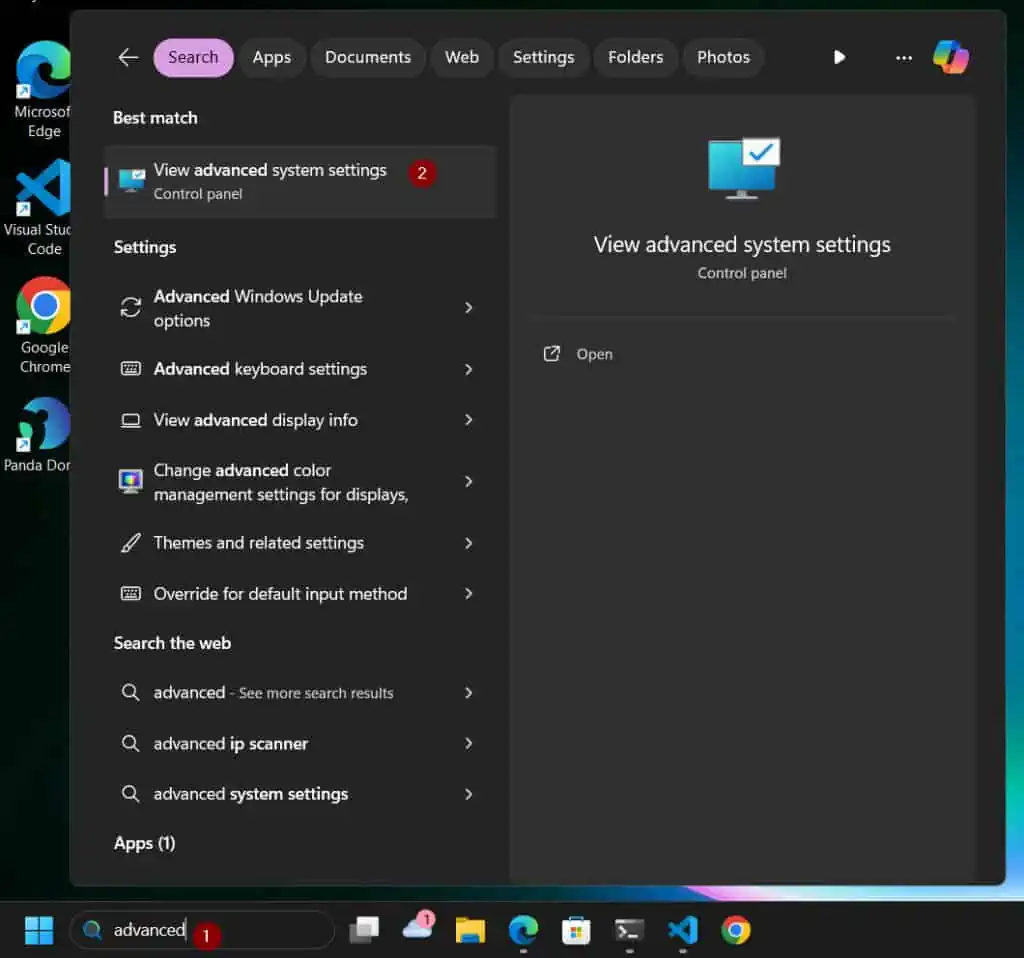
- Then, in advanced In the tab of the System Properties table, click Settings Performance part.
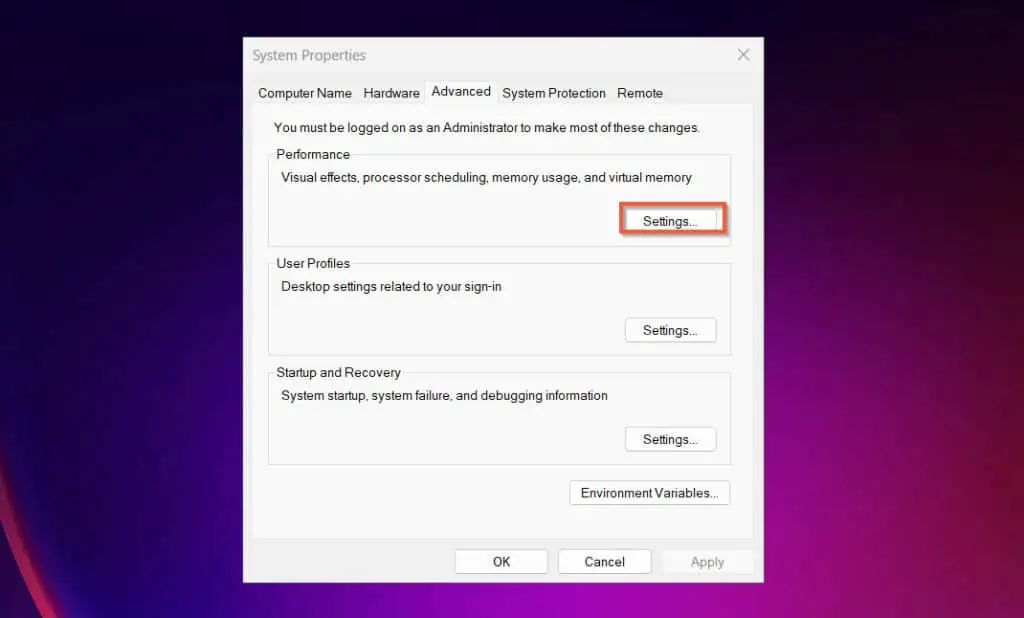
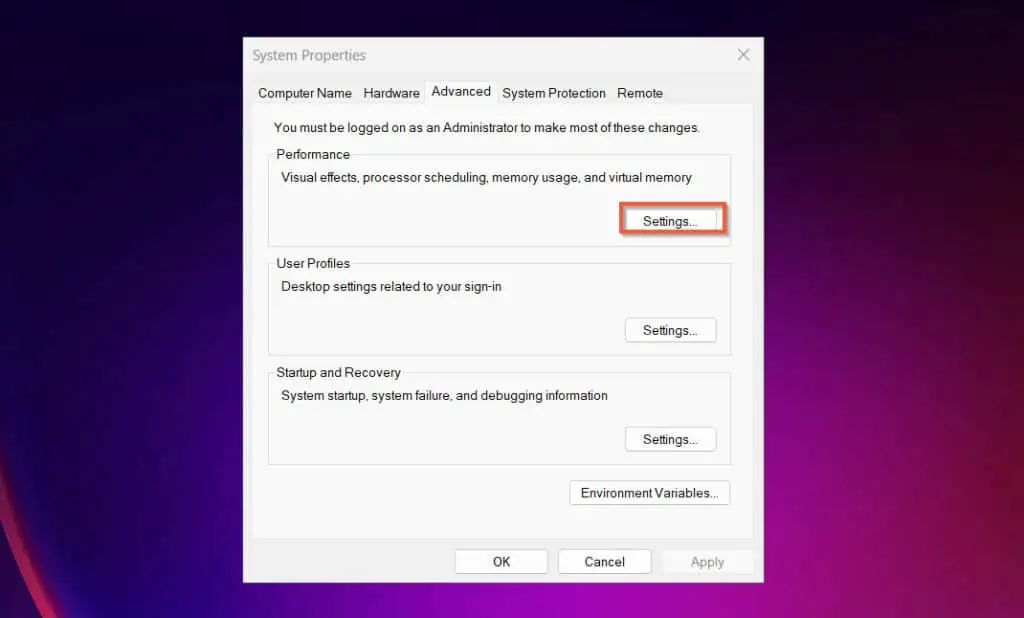
- When the Performance Options window opens, click advanced Label.After that, click Change Under the “Virtual Memory” section.
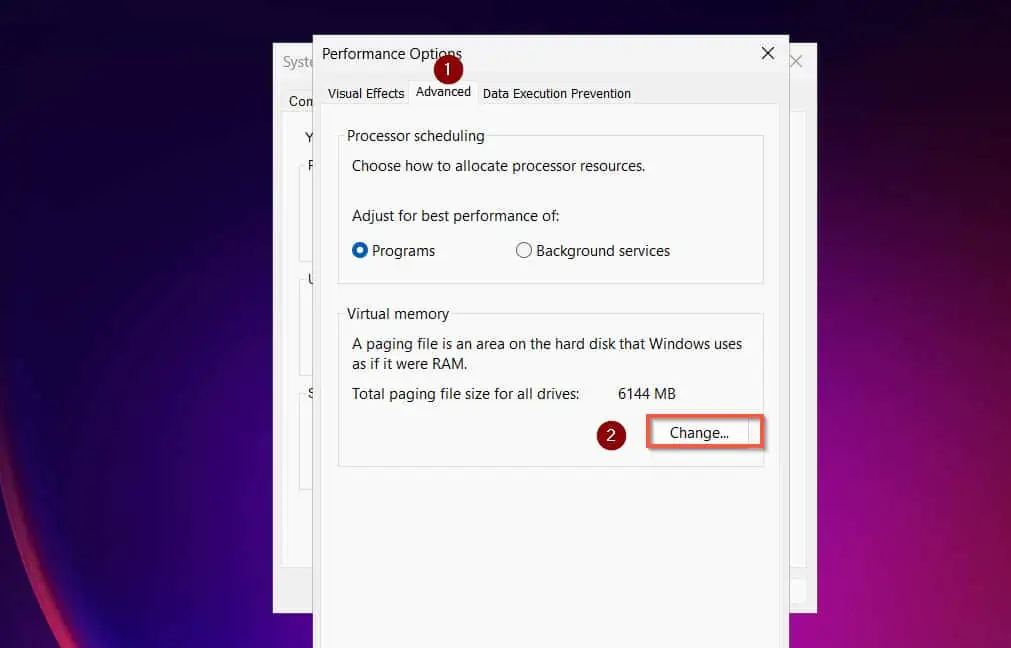
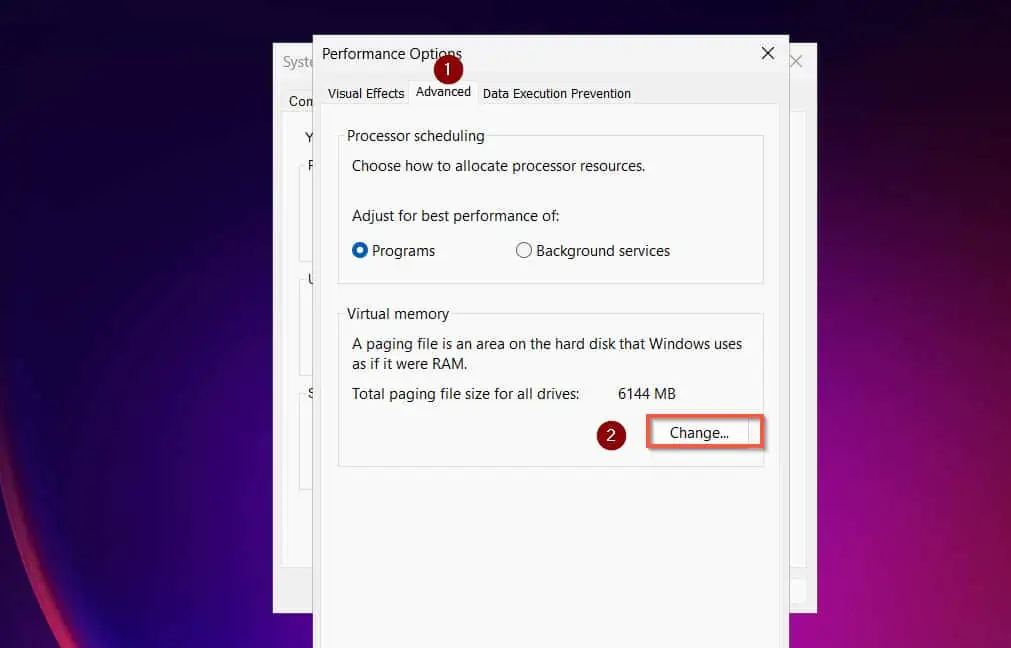
By default, on Windows 10 and 11, the Automatically manage paging file size for all drives checkbox is selected. This means that the operating system automatically sets the page file size. This is generally not a good idea as it can result in paging files that are too large and sometimes “out of control”.
- To set up paging files manually or turn it off completely, deselect the Automatically manage paging file size for all drives checkbox.
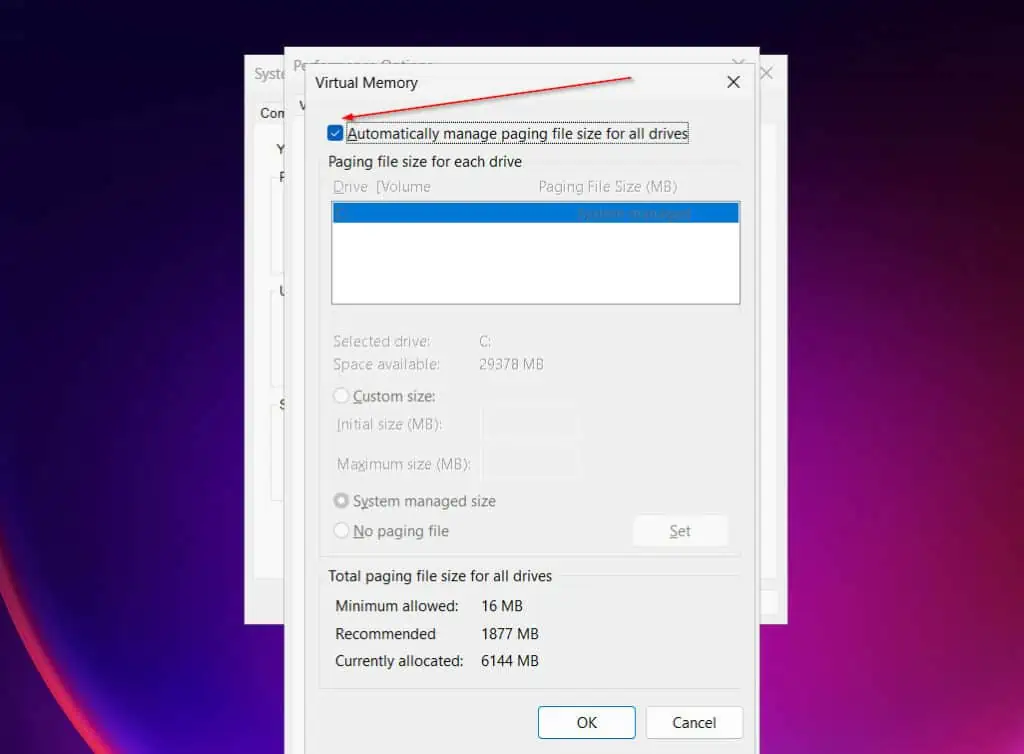
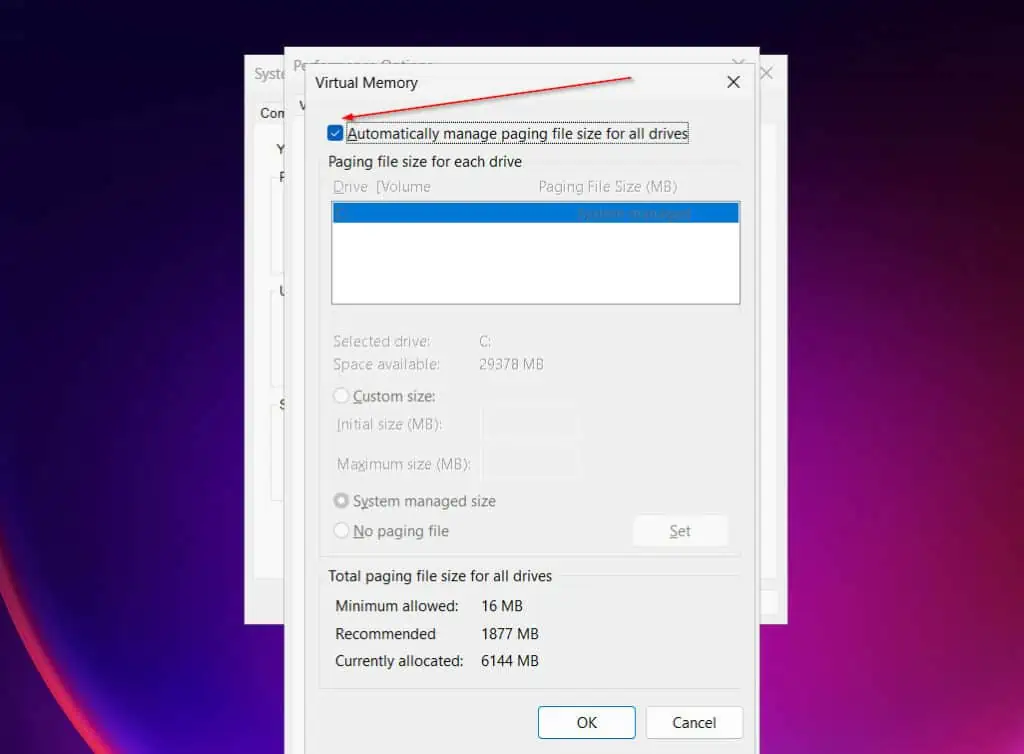
- After turning off this checkbox, to turn off the paging file on your Windows 11 or 10 PC, select the “No paging file” option and click put.
It is not recommended to close page files on Windows PC.
After changing page profile settings, your computer will need to be restarted for the changes to take effect.
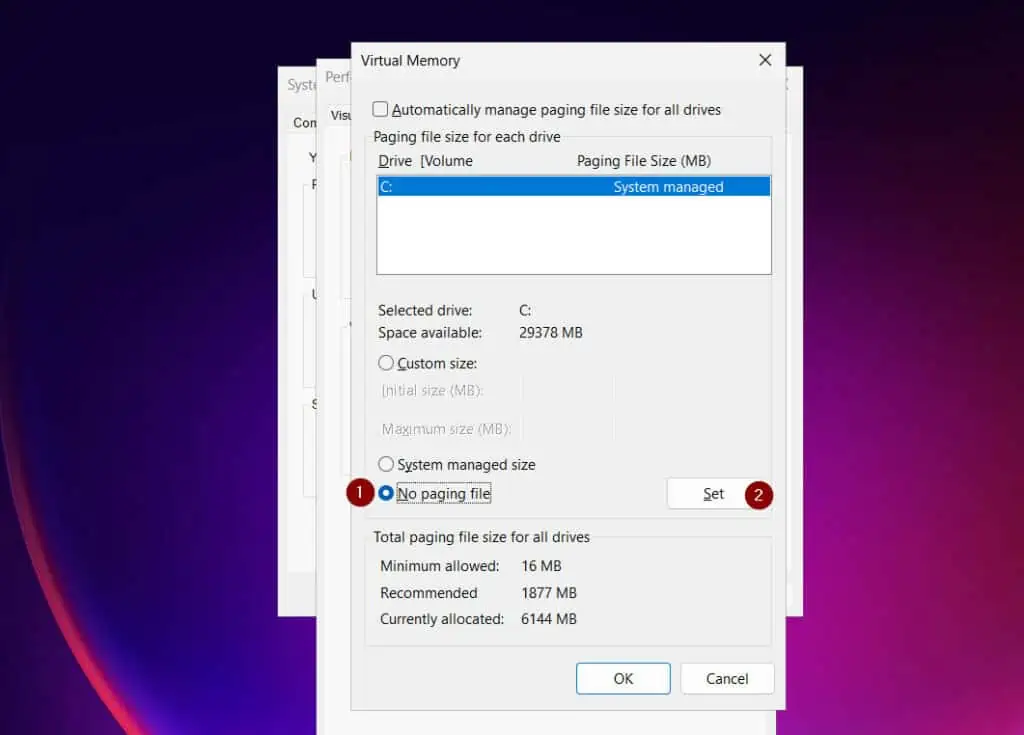
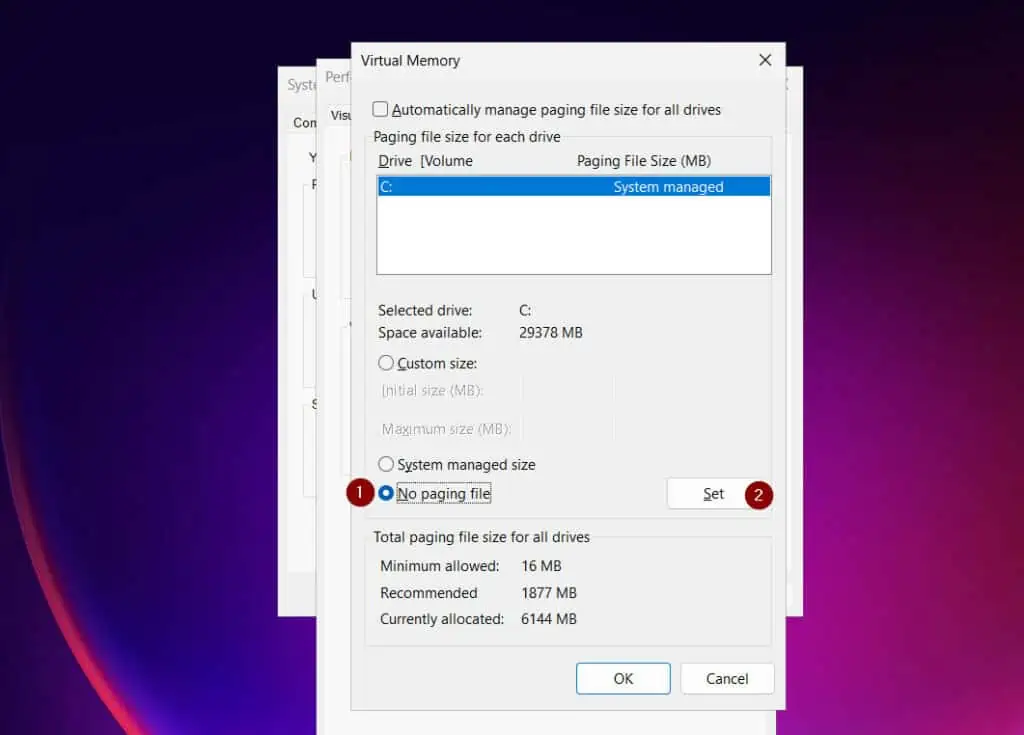
- It is recommended to set the size manually rather than closing the page file.To set the size manually, click Custom size options.
Then, enter a value that is a multiple of 1024 (1MB) initial size and biggest size field and click put.You will need to click Yes Confirm your configuration in the next prompt.
If you are not sure which values to set, use minimum allowed valued and respected The value in the “Total paging file size for all drives” section.
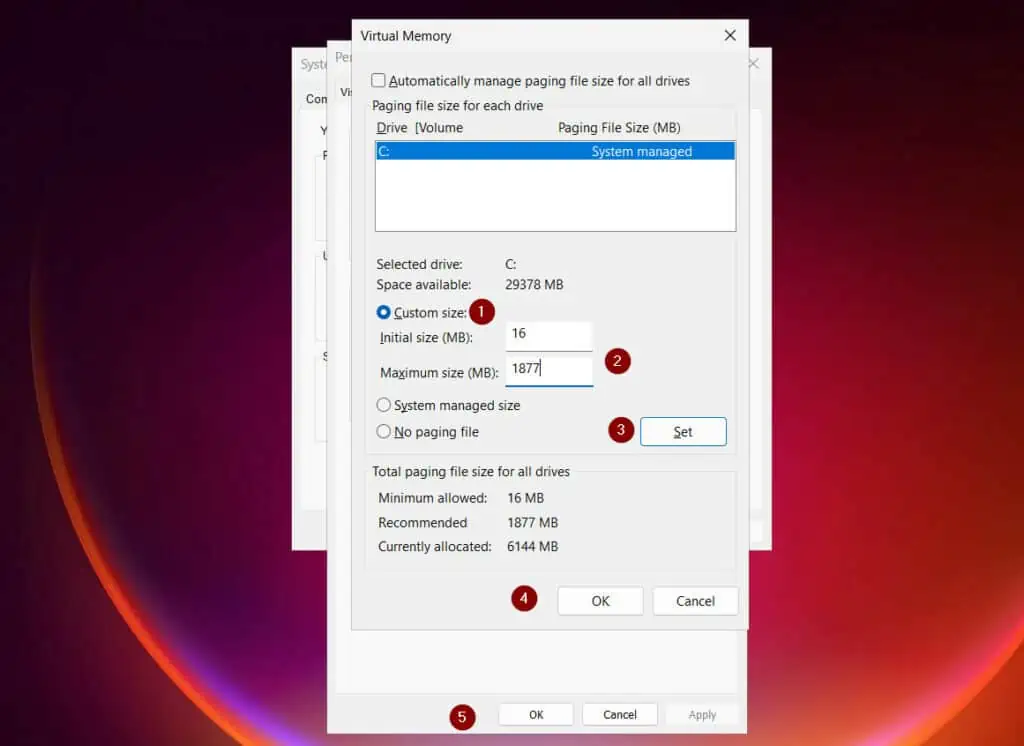
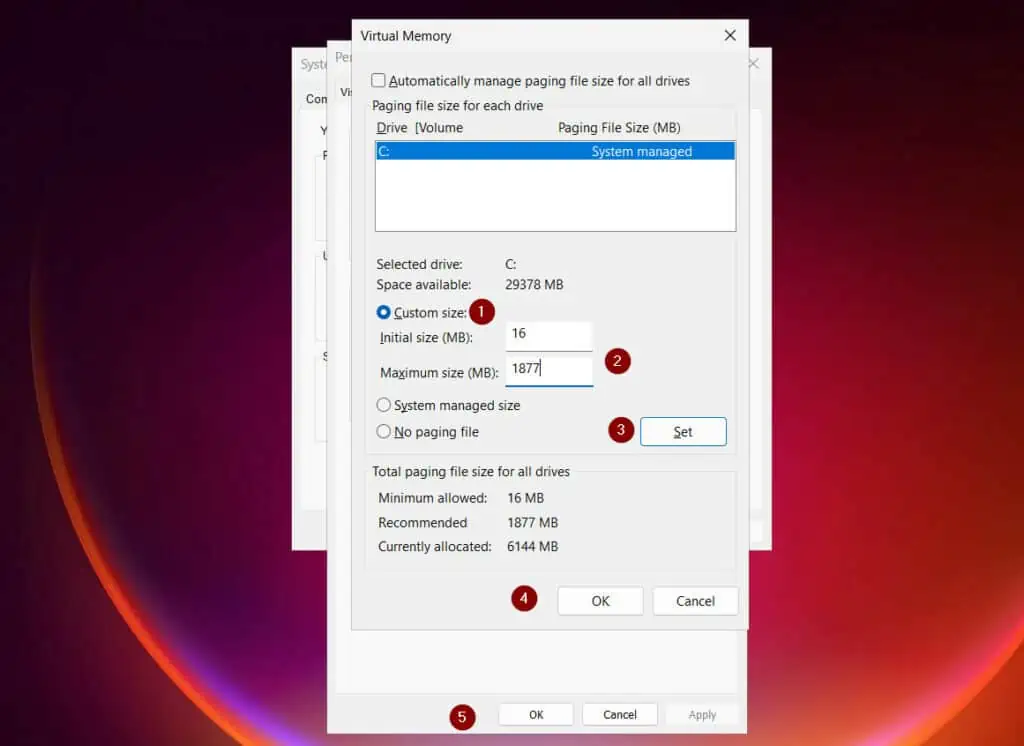
Method 2: Use PowerShell to manage paging file settings in Windows
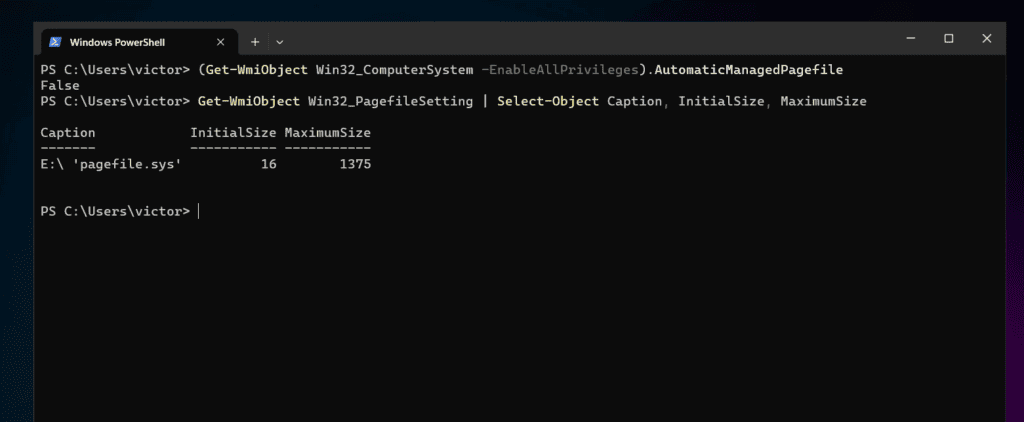
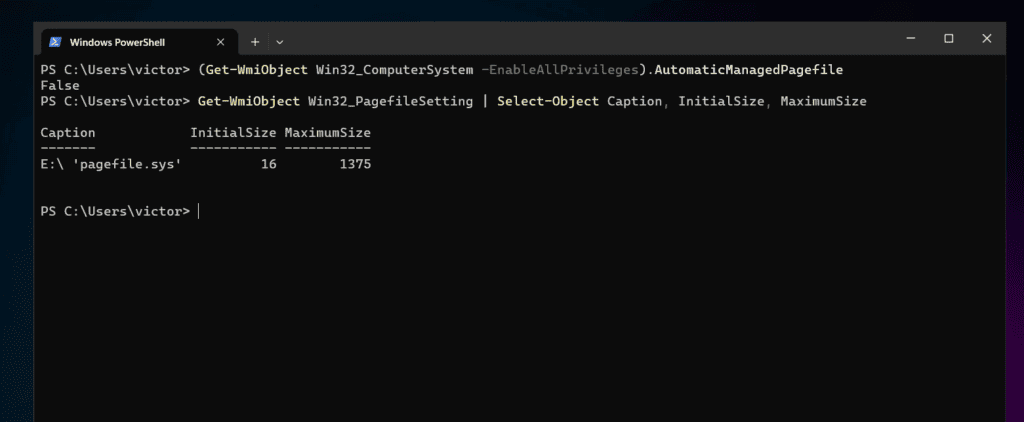
- Use the following script to disable automatic page archive management.
$computerinfo = Get-WmiObject Win32_ComputerSystem -EnableAllPrivileges If ($computerinfo.AutomaticManagedPagefile -eq $true) $computerinfo.AutomaticManagedPagefile = $False $computerinfo.Put()
- Delete existing pagefile.sys (if any)
$Pagefile = Get-WmiObject Win32_PagefileSetting If ($Pagefile) $Pagefile.delete()
- Create a new page file on a different drive and restart the computer. To execute this command, you must execute PowerShell as an administrator.
Set-WMIInstance -Class Win32_PageFileSetting -Arguments @name="E:\pagefile.sys"; InitialSize = 16; MaximumSize = 1375; Restart-computer -Force
- After the computer restarts, check that the page file is no longer automatically managed and is now on a new drive with the settings you set in step 3.
(Get-WmiObject Win32_ComputerSystem -EnableAllPrivileges).AutomaticManagedPagefile Get-WmiObject Win32_PagefileSetting | Select-Object Caption, InitialSize, MaximumSize
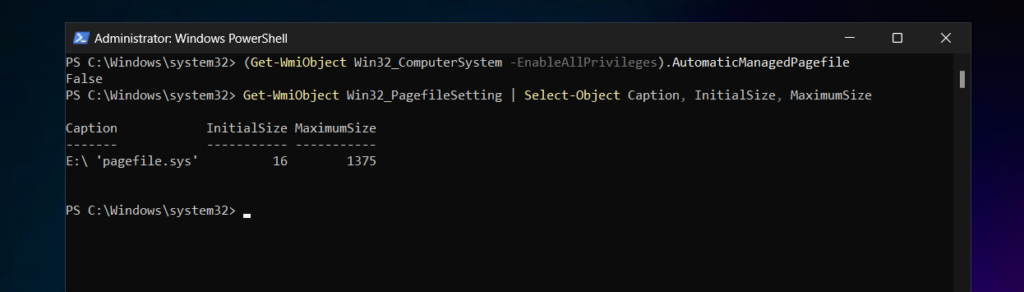
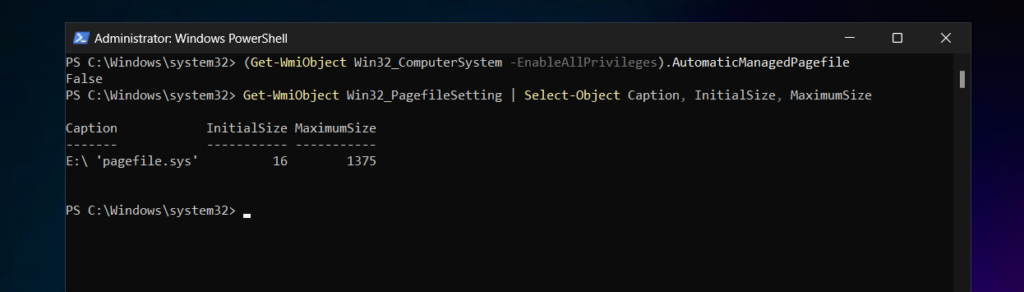
You can also confirm through system settings that automatic page file management is turned off and that the new page file is now on a different drive. Please see my screenshot below for reference.
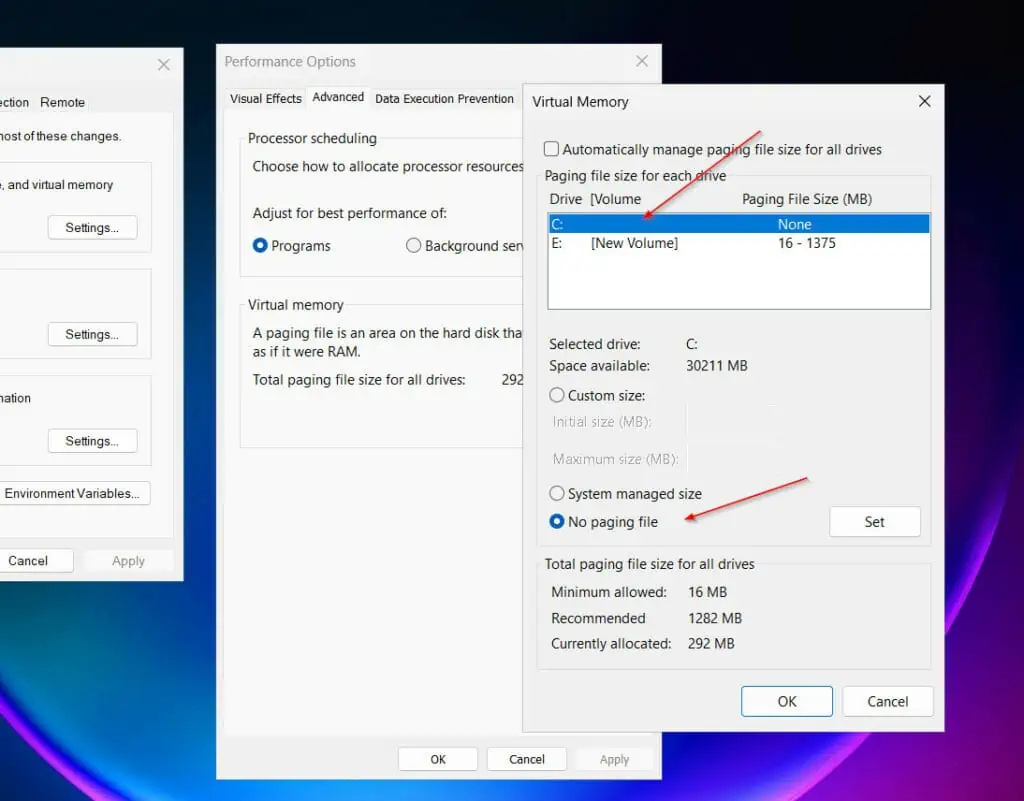
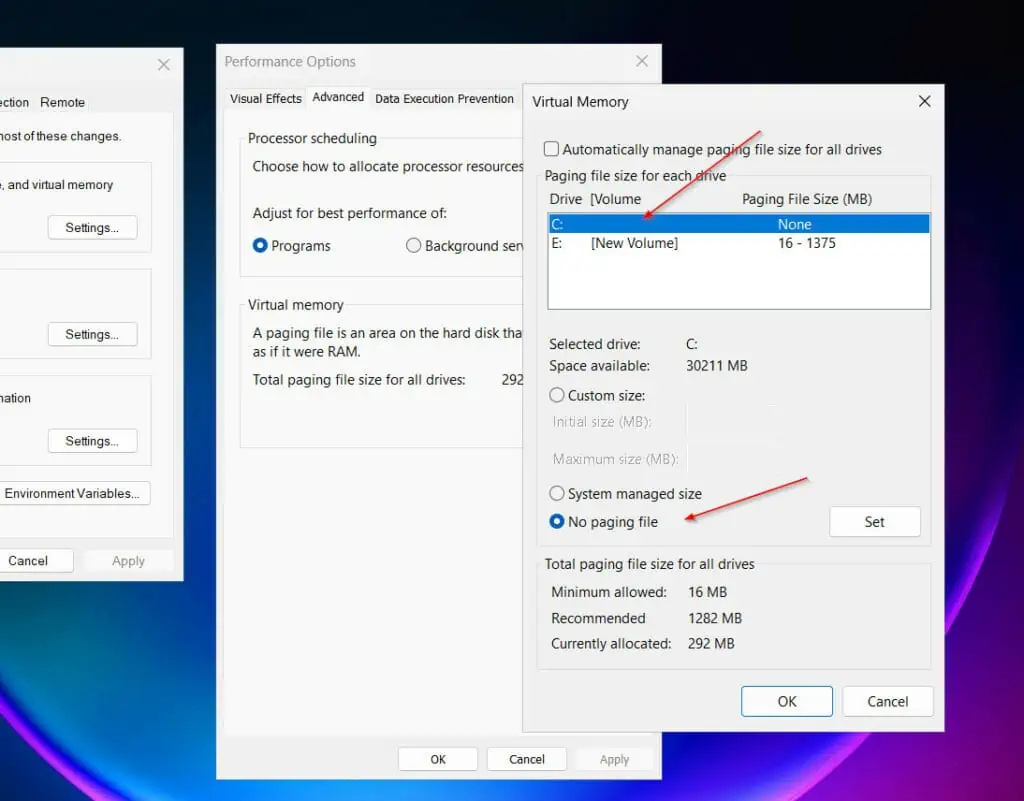
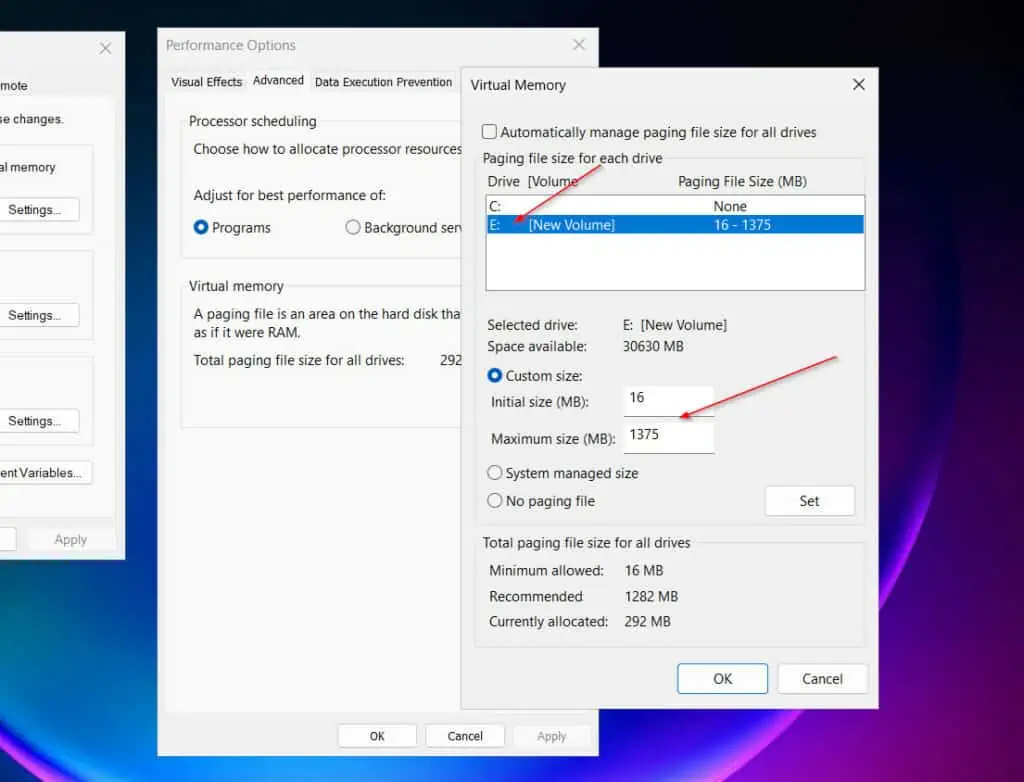
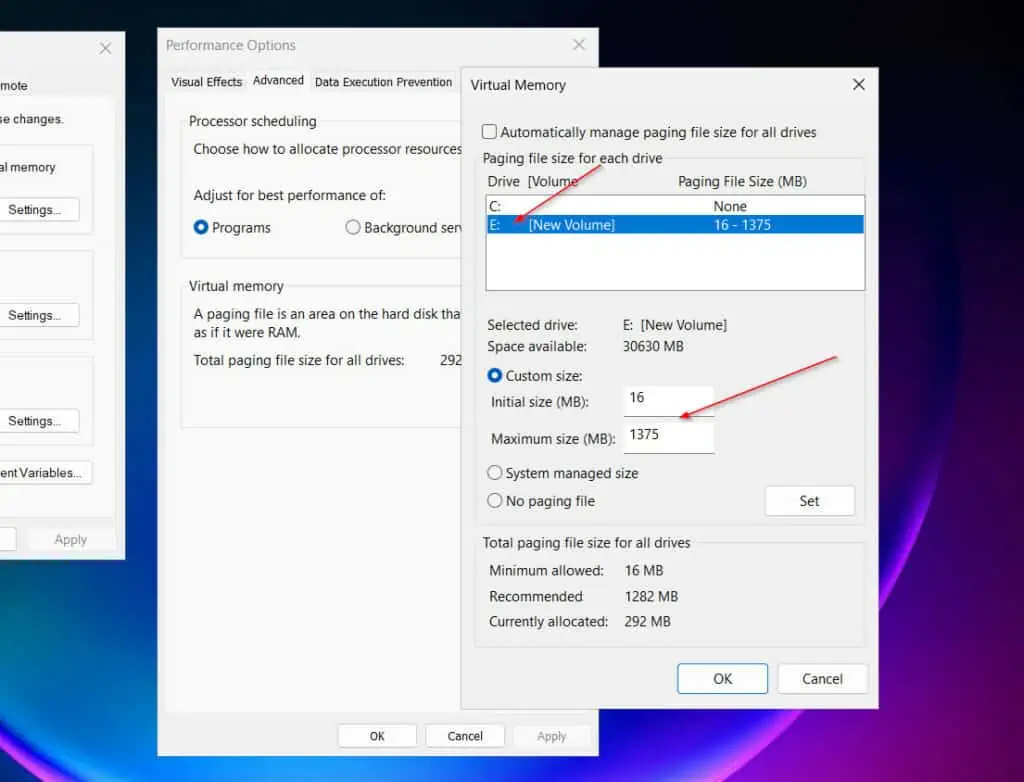
frequently asked questions
Yes, it is recommended to set up page files in Windows 11.
The generally recommended minimum page file size is 1.5*RAM size, for 16 GB RAM it is 1.5*16 GB (24 GB or 24 000 MB). Likewise, the maximum size should be 3*RAM size, which is 48 000 MB.
Generally speaking, yes, paging files can improve performance because paging files support system memory. However, the system-managed page file may grow so much that if it is located on drive C, the drive may run out of space.
If this happens, page files can begin to harm system performance. In this case, it is recommended to deactivate the system-managed page files and create a custom page file – possibly on a different drive than C.
Windows uses both the page file and RAM. So it’s not one or the other situation.
It is generally recommended to have a paging file under Windows
Should you use System Settings or PowerShell to configure Windows Pages files?
In this guide, we discuss how to configure Windows paging files using GUI tools and PowerShell. Deciding which one to use depends on your preferences and most importantly your situation.
If you want to modify the paging file on a single Windows 10 or 11 computer, you can use Advanced System Settings. However, PowerShell is better suited for changing page file settings on multiple computers.
Whichever method you prefer, I hope we can make your life easier!
Why not give us your feedback using the contact form at the bottom of this page?
Other useful resources
- How to change page file settings using PowerShell? (tutorialspoint.com)
- Check and change paging file settings on Windows Server 2012 (R2) and later | SAP Help Site
- How to change Windows page file size – MCCI
- powershell – Use WMI to delete page files – Code Log
- Use powershell to relocate page files (nuvotex.de)
