Do you want to use CloudWays Elastic Email to send emails to your WordPress website? This how-to guide shows the step-by-step process of configuring CloudWays Elastic Email for WordPress.
A WordPress website requires a mail server to deliver administrative emails. For example, when you need to change your administrator password, your WordPress website will send you an email to verify the new email. If you use shared web hosting, your mail server will usually be configured by default. Unfortunately, CloudWays does not come pre-configured with this feature, so you have to set it up manually.
Step 1: Subscribe to Elastic emails
- Log in to your CloudWays account and open the Add-ons section.there, find elastic email add-in and click the “Disabled” link next to it.
In the screenshot below, I have enabled this add-on, so my add-on is showing an “Enabled” link.


- Once the subscription page opens, select your subscription level (1,000 emails per month should be enough). After that, click on the “Subscribe” button.


Step 2: Enable elastic email on your CloudWays server
- Open the server node of the CloudWays profile and start the server.When the server starts, click Mail Transfer Protocol menu.
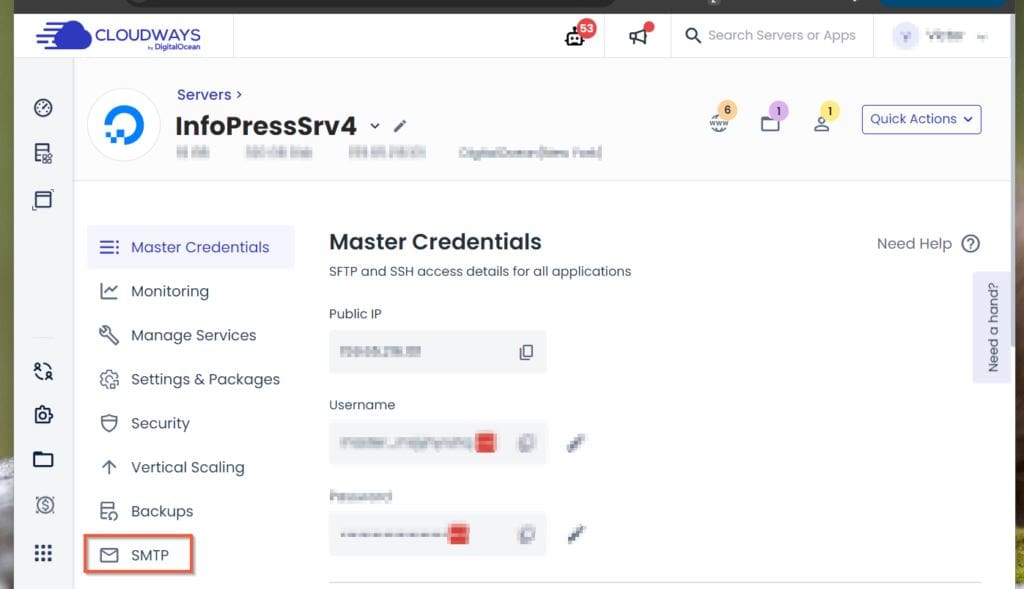
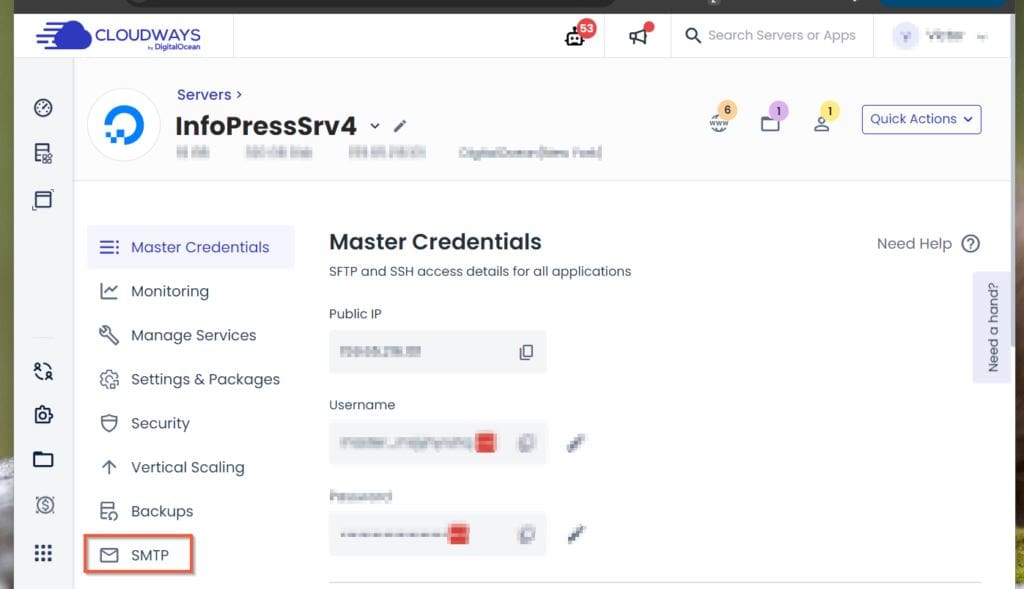
- Finally (for this step), select Flexible Email from the SMTP drop-down list and click enable.


Step 3: Set the required DNS records
- Log in to the provider hosting your domain’s DNS records and add SPF, DKIM, tracking, and DMARC as specified in this CloudWays guide.
- After that, log back into your CloudWays account and start the application node.
- After that, open the application and click on Application settings menu.


- Finally, click the edit button next to “Default email sender” and enter an email address. [email protected].
Replace YourDomainName.com with your domain details.


Step 4: Verify your domain
- While still logged into your CloudWays account, open the Add-ons page.Then, next to elastic email add-on, click the “View and verify domain” icon.


- Finally, to set up CloudWays Elastic Email for WordPress, enter your domain name and click VERify Domain. If everything goes as planned, all records should appear green after verification – see the second screenshot below.




