Business users often experience a year-end slowdown, which provides an opportunity to complete some overdue tasks in a timely manner. As the pace of meetings slows down and work schedules and to-do lists often lighten up, forward-thinking professionals can use the brief lull to ensure the computers that power their daily activities are ready for the year ahead. This effort applies not only to Windows users, but also to Mac users. Here are the year-end steps you should take to ensure your Mac is ready for 2024.
Skip to:
Confirm backup
The most important task and step you should perform first is to check your backup to ensure that the documents, spreadsheets, presentations, images, videos and other files stored on your computer are properly backed up.
Hard drives (whether traditional mechanical hard drives or SSDs) often fail. Therefore, please check your backups to confirm they are working properly and back up the archives you need. Whether you’re using Time Machine and backing up to one or two external drives, or a cloud-based solution like:
See: TechRepublic’s comprehensive guide to iCloud
Check system health
After making sure that your Mac’s files are backed up correctly, make sure that the Mac itself is functioning properly. With an Apple-based Mac, hold down the Mac’s power button until you see the Options icon appear on the screen, then release the power button and hold down the Command and D keys simultaneously to run Apple Diagnostics. (Macs powered by Intel chips require different steps to run diagnostics.) Apple’s tests check numerous components, including the Mac’s sensors, battery, Bluetooth and Wi-Fi devices, storage drives, processors and memory. Review the results and follow the diagnostic utility’s recommendations to resolve any issues with your company’s IT staff or Apple technicians (Figure A).
Figure A
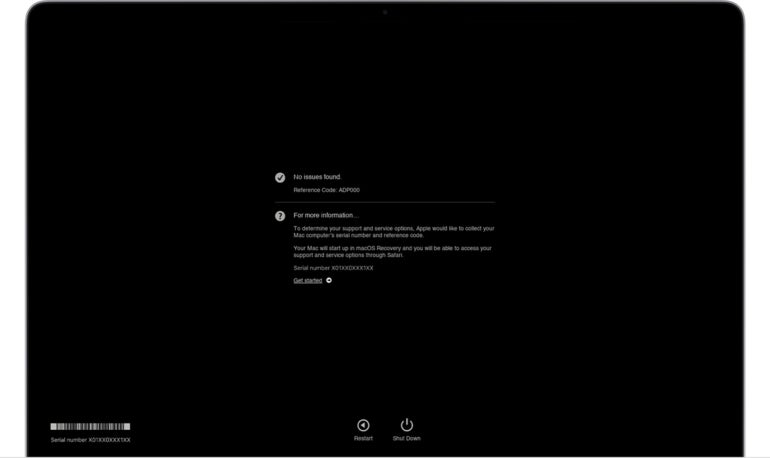
Install system updates
It’s easy to get distracted and put off installing Mac system updates throughout the year. However, these performance enhancements, software fixes, and security patches can help your Apple desktop or laptop run more reliably and securely, so make sure you check your Mac’s software update status at the end of the year, and then every month Check once.
To check for and install Mac updates, click the Apple icon in your Mac’s menu bar, select System Settings, and then click General. Click the “Software Updates” option, which will display more information about your Mac’s installed system version and provide the opportunity to download any available updates.
View installed applications
Over time, various software programs and software packages are often installed on your Mac; for example, you may download a program to test its functionality or load an application and use it once. Unnecessary programs consume disk space (storage space is often at a premium due to the popularity of smaller but faster SSDs) and may even consume memory and processor resources if they load automatically at startup or run in the background.
The end of the year is the perfect time to review the apps installed on your Mac and delete the ones you no longer need. To uninstall unwanted apps, you can delete them from your Mac’s Applications folder or use a third-party uninstaller app (such as Pocket Bits’ App Uninstaller), which can also clean up various related residues Debris to better remove the program.
Update application
Just as it’s important to download and install system updates on your Mac, you should also follow the same steps for software programs. These performance patches and security fixes help your applications run more efficiently and securely, while often introducing new features and enhancements.
Download and install updates for apps purchased through the Apple App Store by opening the App Store, clicking Updates, and updating any apps where updates are available but not yet installed. Other software programs installed separately need to be updated directly from the application.
View auto-start items
The end of the year is also a good time to review the programs and services that load automatically every time you start your Mac. It’s possible that some old programs or applications that you really don’t use anymore are still loading at startup and taking up memory and processor capacity in your system that could be better used serving other tasks.
Open System Settings, click General, then click Login Items. Click the – icon to remove any applications that are not required to load at startup, then use the radio buttons provided (Picture B) to disable automatic launch of any apps you don’t need running in the background.
Picture B
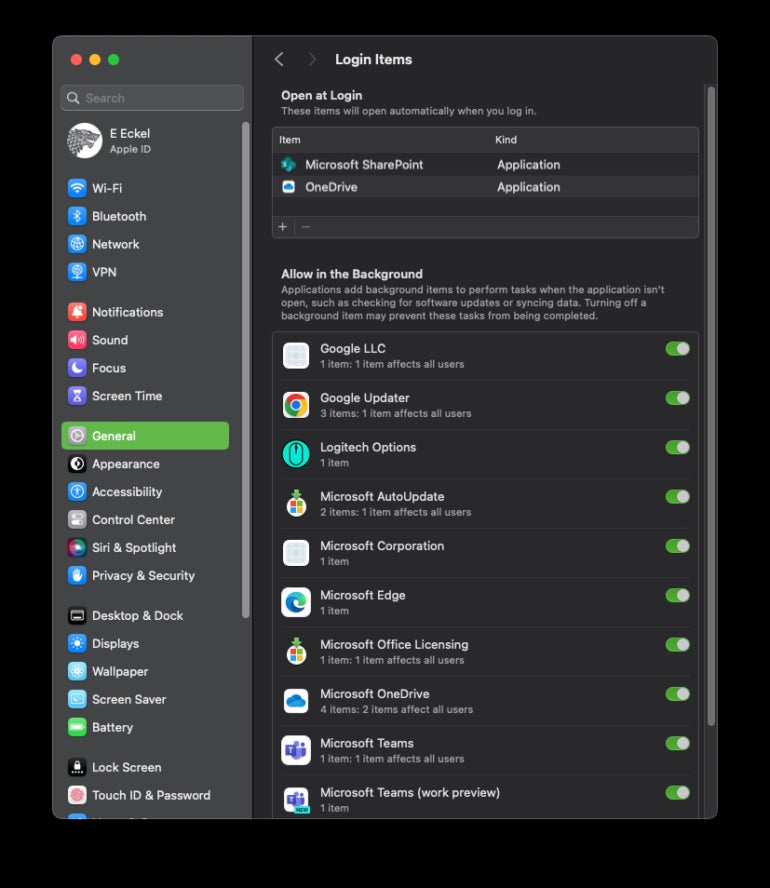
Confirm malware protection
Confirming that your Mac’s anti-malware protection is working properly is another smart task. While you should complete this type of check regularly, doing so at the end of the year is one way to ensure this step isn’t overlooked, which may prevent all of your files and information from getting damaged.
As part of the check, confirm that your Mac’s firewall is enabled, anti-malware software is running and not displaying errors or alerts, and that recent scans reported no errors or issues that require additional intervention.
Perform a complete malware scan
As a final step, I recommend checking to make sure your Mac’s antivirus scan reported no problems, events, or errors. As part of your year-end maintenance routine, make sure your Mac’s anti-malware application is actually set to run a full system scan occasionally.
Typically, anti-malware applications perform quick scans to save time and resources, but problems may lie deeper in cache files, libraries, and other areas that are inadvertently skipped by less intensive scans. Pass. Only by completing a full scan can you ensure that these areas have also been checked and that malicious files cannot be lurking there.
Delete junk files
Web caches, web browser cookies, system and application updates, and many other sources and processes can leave behind unnecessary files. This is especially true for web browsers that cache (or store) information about the websites you visit.
Over time, these files can consume a staggering amount of disk space and slow down your Mac’s performance. Deleting junk files at the end of the year will help ensure you start the new year with an updated, better-performing setup.
While Macs include integrated tools to help manage storage (for example, you can open System Settings, select General, and click Storage to adjust files stored in iCloud, optimize storage, and automatically empty the Trash, as shown Show Figure C), third-party applications to better assist in deleting junk files; examples of these applications include:
Figure C
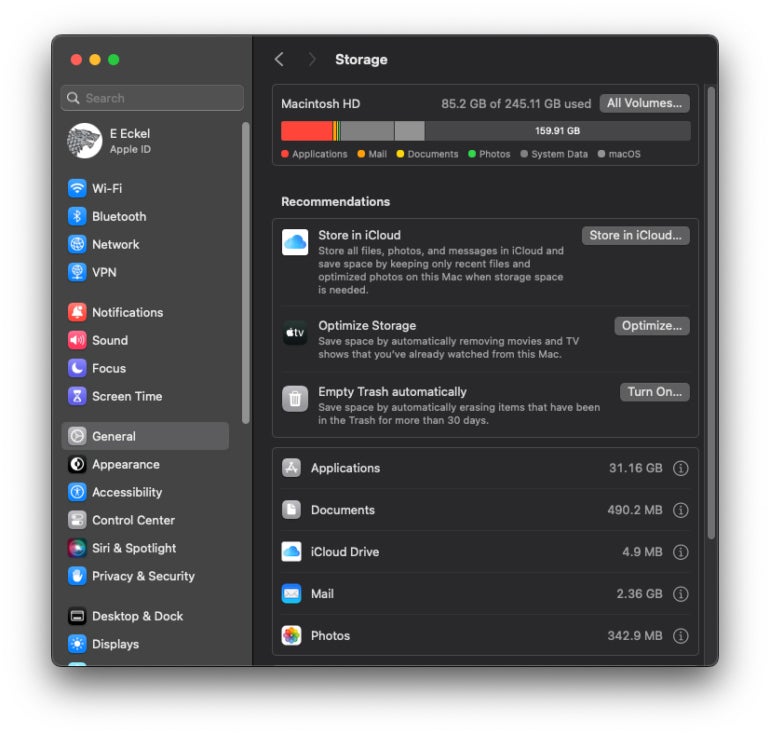
Figure D
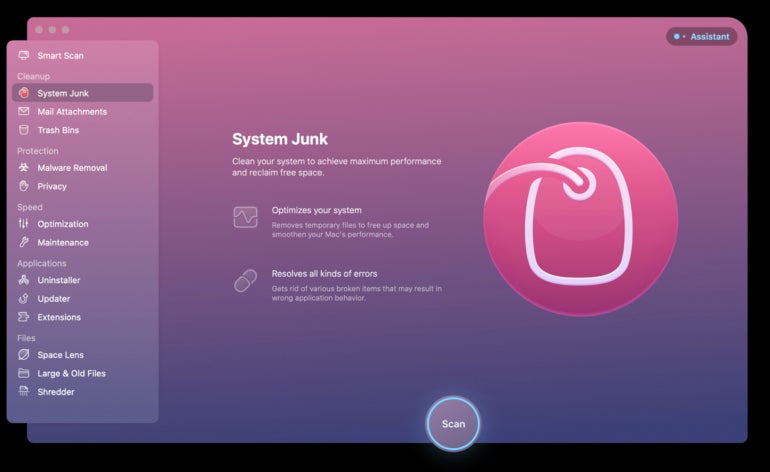
Archive unnecessary files
Just like unnecessary apps and junk files naturally accumulate on your Mac, so do unnecessary files that you intentionally create and download. Some of these files, whether they are high-resolution images, videos, or similar, take up a lot of space.
If you no longer need these files, delete them. If you may need these files one day but no longer in the foreseeable future, consider archiving them to an external hard drive or cloud storage service. If you’re not sure where the largest files on your Mac are located, third-party utilities can help; examples include:
Figure E
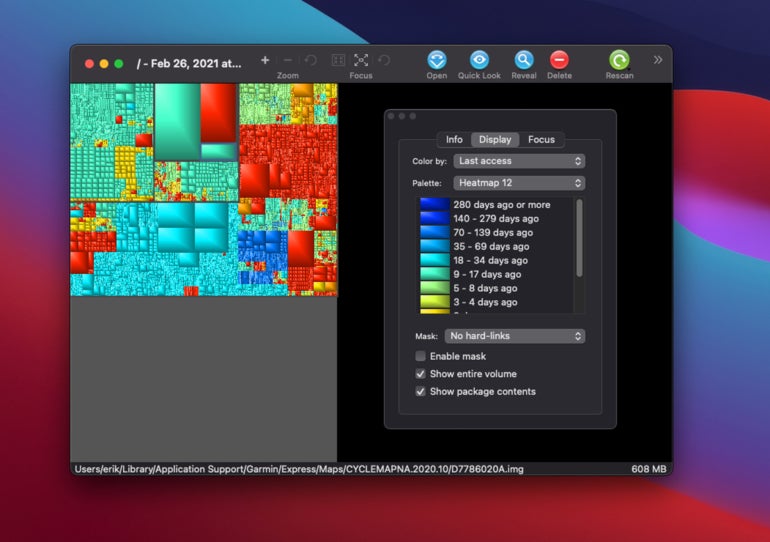
GrandPerspective is a third-party utility that helps quickly identify large files stored on your Mac to help manage and archive data.Image: Eric Ecker
Organize files and folders
Throughout the year, especially when you are engrossed in work projects and activities and meeting deadlines, files of all kinds, including documents, spreadsheets, presentations, photos and videos, PDFs and even application executables, often collect in different locations.
The end of the year is a wise time to tidy up the folder structure on your Mac and ensure that files stored in incorrect directories (including the Desktop and Downloads folders and the root of the Files and iCloud directories) are moved to more appropriate permanent directory locations. Alternatively, as mentioned in the previous steps, these unwanted archives can be deleted or archived.
Physical Cleaning Mac
While the previous steps have focused on fixing issues with your Mac’s contents, don’t underestimate the importance of physically cleaning your Mac. In addition to wiping down the display, case, and keyboard, use canned air or a good air duster (I use this model to avoid the ongoing expense of compressed air products) to keep your Mac’s fans and vents free of dust and debris that would otherwise This can cause overheating or even intermittent system shutdown.
Performing this type of cleaning can also help you uncover any potential issues that may require further attention, such as loose keys, casing swelling or trackpad damage due to diagnostics not detecting a battery failure.
