Use iCloud to seamlessly transfer data to your new Mac. Learn how to use iCloud to easily transfer data to your new Mac with this step-by-step guide.
Mac and iOS users may be familiar with iCloud Drive, which stores users’ files on Apple’s cloud-based file storage service that is bundled with an iCloud subscription. This feature allows users to store documents, spreadsheets, presentations, photos, and more. It’s a great service that’s proven itself since launching in iOS 8 in 2014 and keeps getting better.
iCloud also allows file and mobile file sharing across multiple devices, including iPads, iPhones and Macs. Users only need to log in with their Apple ID and enable iCloud Drive on the corresponding device, which means they no longer need to access the remote desktop to manage, view or share files.
Skip to:
Step 1: Set up an Apple ID and log in
Before logging in and using iCloud Drive to store files in the cloud and move files between Macs, you need an Apple ID, which is a unique account created with Apple for free that can integrate Apple’s App Store, iTunes Store, iCloud Mac, iMessage, FaceTime and more on iPhone and iPad.
If you already use iCloud on another device or have an App Store account, you can use that account. Most importantly, you need to use the same Apple account on all your devices so that you can exchange files and other data across multiple devices.
PREMIUM: Does your team need an expert? Check out this cloud engineer recruiting toolkit.
Before we discuss this process further, a little security management: After you create an Apple ID, be sure to implement two-factor authentication on your iCloud account to help keep your account secure.
Step 2: Enable iCloud on Mac
Once you have an Apple ID, the process of enabling iCloud Drive on your Mac is very simple:
- Open system settings by clicking the Apple logo and selecting System Settings.
- Select Apple ID. If you’re already logged in, click your name in the System Settings app.
- If you are not already signed in, click the Sign In option and authenticate using your Apple account.
- Click iCloud | iCloud Drive. Then enable the iCloud Drive option “Sync this Mac with the Desktop and Files folders” to start using it on your Mac (Figure A).
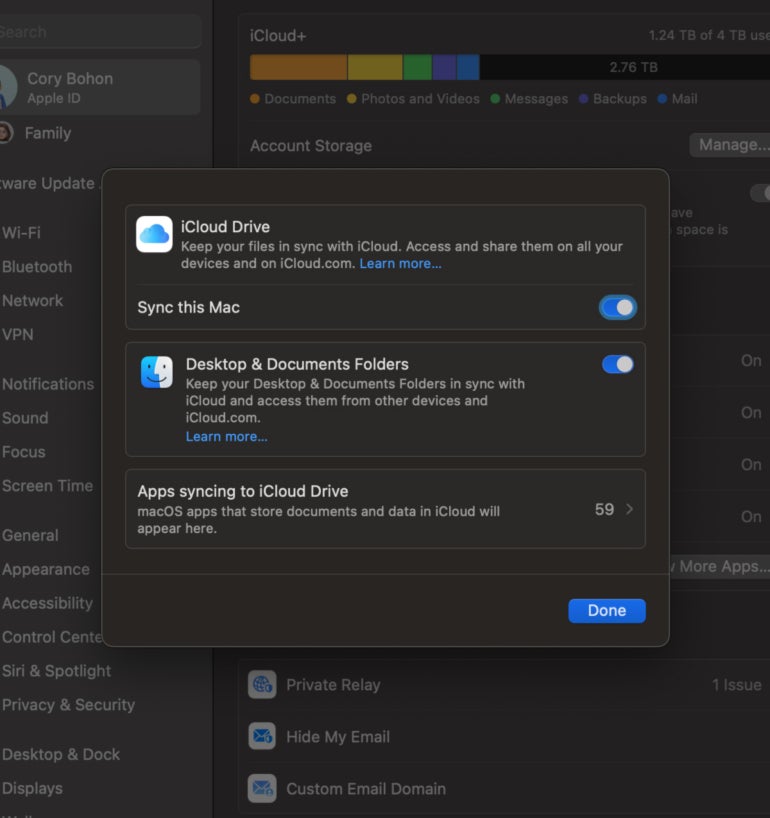
Manage your iCloud Drive files
where to find your files
Once you enable the iCloud Drive and Desktop and Files folder options, your Mac will begin transferring all Desktop and Files folder contents to your iCloud Drive account. You will access files stored in iCloud Drive through Finder as before.
The iCloud Drive portion of the folder appears in the Finder’s sidebar and includes the iCloud Drive root folder, iCloud Files, and iCloud Desktop folders. Any files shared with you will also be visible in their own folder (Picture B).
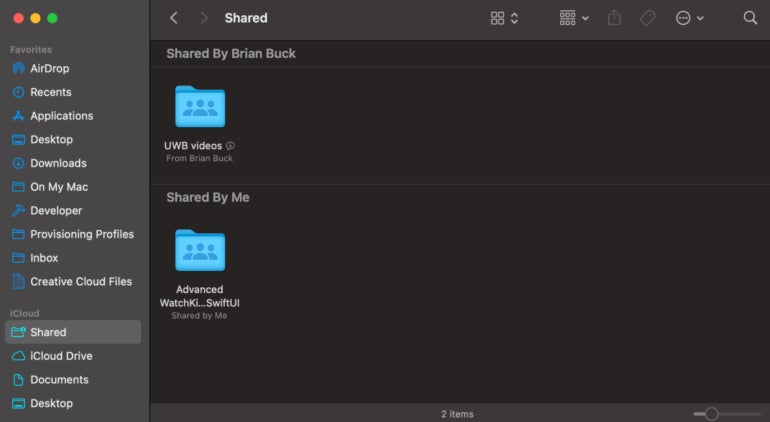
You can perform all normal tasks in Finder, such as searching, and it will contain your iCloud archives.
Move files and folders to iCloud Drive
Since iCloud Drive uses Finder, you can easily migrate files from your Mac to the iCloud Drive directory by dragging files and folders to the iCloud Drive folder in Finder. When you do this, the archive will be uploaded to the iCloud service and immediately available to all Macs, iPads, and iPhones connected to the same Apple account.
Decide if iCloud Drive is right for your business
iCloud Drive is part of the iCloud service. Files and folders stored in iCloud Drive will count towards your total number of iCloud storage options, and you can upgrade these options if your iCloud account requires more storage space. iCloud Drive is available in Finder on macOS devices and in the Files app on iOS and iPadOS devices. This storage is cheap and easy to implement for almost all users.
Using iCloud Drive is an easy way to securely sync files between all your Apple devices, especially since the service is end-to-end encrypted. For many business users, this is a great feature to protect user and data privacy.
However, iCloud Drive is not a “one size fits all” data storage strategy. It may work for small businesses with a small number of users, but scaling to mid-sized, large or enterprise operations will require other data storage solutions that take advantage of cross-platform options and data integrity checks.
See: For more information about iCloud and iCloud Drive, check out our iCloud Cheat Sheet.
